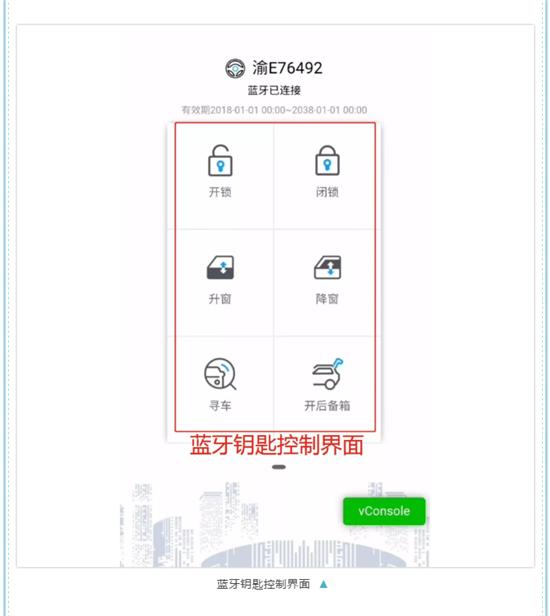1、打开您要编辑的照片。使用以下步骤打开图像:
- 单击屏幕顶部菜单栏中的文件。
- 点击打开
- 选择一个图像,然后单击“ 打开”。

2、单击套索工具。 该图标类似于左侧工具栏中的套索。套索工具用于复制图像的某些部分,您可以将其粘贴到图像的另一部分或单独的图像上。
- 某些版本的Photoshop具有“磁性套索”工具和“多边形套索”工具。这些使围绕图形的绘制变得更容易。单击并按住工具栏中的套索工具,以访问其他版本的套索工具。

3、画出您要复制的形状。 选中套索工具后,单击要在图像中复制的形状的边缘,然后拖动以在该形状周围绘制。您会看到它画一条线。在形状周围画一条完整的线。返回到您开始绘制的位置以完成形状。您将在形状周围看到虚线轮廓。这是选择。
- 要向选区添加更多内容,请点击左上角类似两个正方形的图标,然后使用套索工具绘制更多内容以添加到选区中
- 要删除选择的部分,请单击类似于带有切角的正方形的图标。然后使用套索工具绘制您要删除的选择部分。
- 磁性套索工具将在绘制时自动尝试检测要勾勒出的形状。
- 要使用多边形套索工具,请单击形状周围的单个点以创建轮廓形状的线段。

4、点击编辑。 它位于页面顶部的菜单栏中。

5、点击复制。 在“编辑”菜单中。这将复制选择。

6、点击编辑。 它位于页面顶部的菜单栏中。

7、点击粘贴。 这会将复制的选择粘贴到图像中作为单独的图层。您可以将所选内容粘贴到同一图像或单独的图像中。
- 您可能需要使用橡皮擦工具来删除您在边缘周围意外复制的部分背景。

8、单击移动工具。 该图标类似于鼠标光标,旁边有一个交叉箭头。它是左侧工具栏中的第一个图标。

9、单击并拖动选择。 选中移动工具。您可以通过单击并拖动将所选内容移动到图像中的任何位置。
- 要更改粘贴选择的大小,请使用移动工具单击它。然后,单击左上角“显示变换控件”旁边的复选框。然后单击并拖动所选内容周围方框的一个角以更改其大小。⇧ Shift拖动时按住可保持选择比例。

10、保存图像。 对图像的外观满意后,请使用以下步骤保存图像:
- 点击文件
- 单击另存为。
- 键入图像的名称(考虑为编辑后的图像提供与原始文件不同的文件名)。
- 在“另存为类型”旁边选择一种图像格式(JPEG,PNG和GIF是常见的文件类型。
- 点击保存。