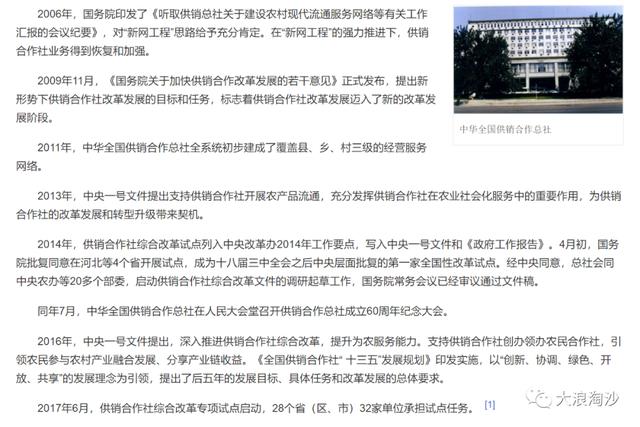1.1、先按照 40、50、60 的三边长度绘制出三角形。
1.2、绘制一个任意尺寸的正五边形,让三角形的两条边或者三条边通过正五边形的相应端点偏移,从而得到相似三角形。
1.3、最后利用“对齐缩放”或“参照缩放”来调整图形尺寸,以达到原图的尺寸要求。

20200816_01
二、详细绘制步骤2.1、命令行输入“C”后回车,启用“圆”命令,绘制两个同心圆A,红色内圆A的半径为40个单位,白色外圆A的半径为60个单位,设白色外圆A右边象限点为点B。

20200816_01
2.2、直接回车,再次启用“圆”命令,捕捉白色外圆A右边象限点B为圆心,绘制一个半径为50个单位的黄色圆B,与红色内圆A在上面交于点C。

2.3、命令行输入“L”后回车,启用“直线”命令,单击捕捉圆心A、象限点B、交点C绘制三角形ABC。

2.4、命令行输入“E”后回车,启用“删除”命令,删除掉不再需要的对象,完成后如下图。

2.5、命令行输入“POL”后回车,启用“多边形”命令,绘制一个任意尺寸的红色正五边形,使其上边DE水平,设红色正五边形下面端点为点F。

2.6、选中红色正五边形,命令行输入“M”后回车,启用“移动”命令,捕捉它的下面端点F作为移动的基点,捕捉水平线段AB上的任意一点作为移动的目标点,移动完成后如下图。

2.7、命令行输入“O”后回车,启用“偏移”命令,接着输入“T”后回车,选择通过点偏移,选择白色线段AC通过端点D偏移,得到白色线段GH;选择白色线段BC通过端点E偏移,得到白色线段GK。
由绘制过程可知,三角形GHK与三角形CAB相似,所以它们的对应角相等,对应边的比值相等,这为接下来的操作提供了依据。

2.8、命令行输入“F”后回车,启用“圆角”命令,接着输入“R”后回车,选择设置圆角半径,输入圆角的半径值“0”后回车,对白色线段GH、白色线段HK、白色线段GK两两倒圆角,完成后得到三角形GHK。

2.9、命令行输入“E”后回车,启用“删除”命令,删除掉不再需要的对象,完成后如下图。

2.10、命令行输入“DAL”后回车,启用“对齐标注”命令,标注出线段GH的长度、线段GK的长度,可以看到三条边的长度都不符合原图的尺寸要求,没关系,下面就通过“对齐缩放”来调整尺寸。

2.11、命令行输入“L”后回车,启用“直线”命令,在下面绘制一条长度为60个单位的黄色水平线段MN。

2.12、选中除黄色水平线段MN外的所有对象,命令行输入“AL”后回车,启用“对齐”命令。

2.13、单击捕捉点H作为对齐的第一个源点。

2.14、单击捕捉点M作为对齐的第一个目标点。

2.15、单击捕捉点K作为对齐的第二个源点。

2.16、单击捕捉点N作为对齐的第二个目标点,接着回车。

2.17、输入“Y”后回车,选择基于对齐点缩放对象。

2.18、这样选中对象就被对齐并缩放到黄色水平线段MN上,现在可以看到三角形GHK的三条边的长度符合原图的尺寸要求了。

2.19、命令行输入“E”后回车,启用“删除”命令,删除掉不再需要的对象,完成后如下图。

2.20、命令行输入“H”后回车,启用“图案填充和渐变色”对话框,“图案”选择“ANSI33”;“颜色”选择“白”;“背景”选择“无”;“比例”设置为“0.40”;点击“添加:拾取点”按钮。

2.21、在要填充图案的区域内部单击一下,可以预览到填充效果。

2.22、觉得填充效果可以后点击“确定”。

2.23、图案填充完成后如下图。
至此,整幅图绘制完毕。

2.24、使用“图层”管理图形,标注尺寸,最终完成效果见下图。

20200816_01
,