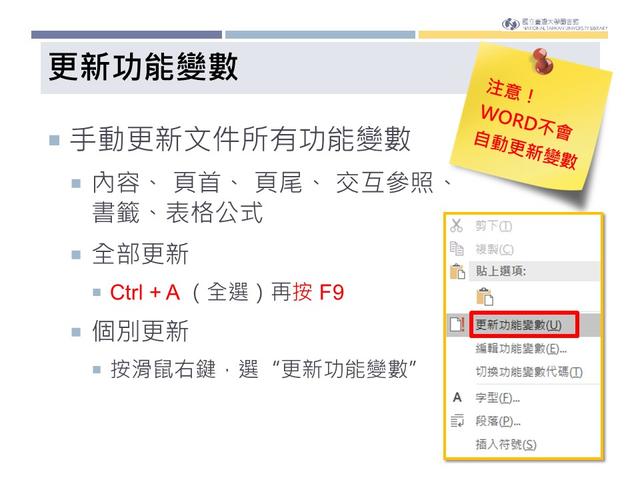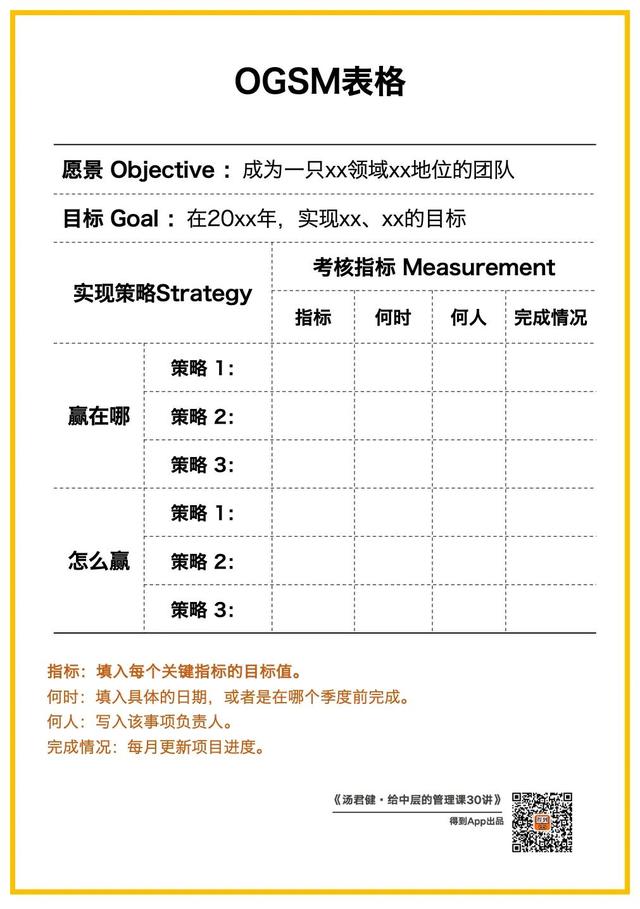我们的键盘上都有一个键,F4,就在键盘的最顶一行。虽然它在键盘上最显眼的地方,我们却对它的用处了解甚少。
就我对它的了解,平常用得最多的,就要属【关闭】这个功能,也就是【AltF4】这组快捷键,它可以然我们在不操作鼠标的情况下完成对文档的关闭、软件的关闭、电脑关机。
既然在C位,它肯定会有很多重要的用途。那么今天我们就了解一下他在office中的用处。
1 【F4】代替【Ctrl V】
在office编辑的时候,会遇到按下一次【CTRL C】,再执行多次【CTRL V】的情况,时间久了,手指头会疼对不。为了简化这个流程,解放手指,我们可以在执行一次【CTRL V】之后,下面的操作都用【F4】键来代替。不仅仅是对文字有效,对word中只要牵扯粘贴的地方都有效。

2 【F4】简化合并单元格操作
合并单元格,合并单元格是一件比较痛苦的事情,如果在不同的行进行多次的单元格合并,不同行的合并只能靠一次一次的选择→右键→合并单元格。在用传统方法完成第一次单元格合并后,其他单元格的合并就可以用【F4】来操作了,后期不管你是选择了几个单元格,他都会执行合并单元格。需要注意的是,后期不能有其他的操作进来,不然你【F4】会执行你最后一次的主动操作。

3 代替格式刷中的格式粘贴功能
格式复制的快捷键是【Ctrl shift C】,格式粘贴的快捷键是【Ctrl shift V】,道理和上面两条一样,进行一次格式粘贴后,就可以去其他地方用【F4】进行格式粘贴。也是解放手指的操作。

4 文档选择性“标红”“黄底色”
有时候我们为了突出,会对文档中不同的地方进行标红和黄底显示,也是同样的操作,在对一处的文字进行了标红或者黄底显示之后,就可以用【F4】进行后续文字的处理工作。免去了多次点击鼠标的困扰。
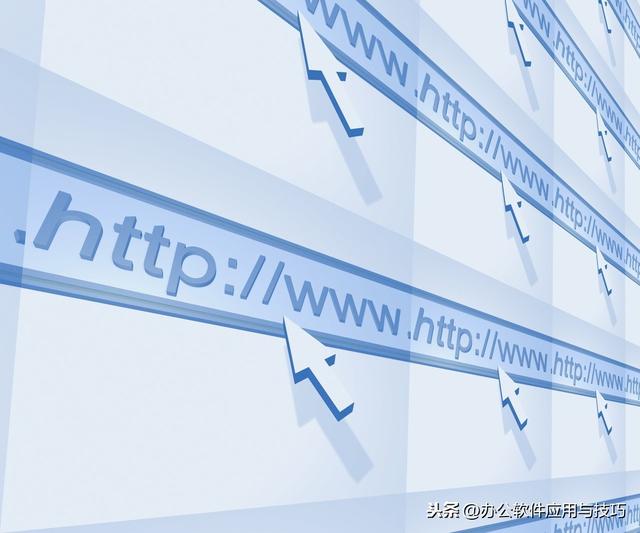
5快捷设置图片尺寸
我们在文档中需要将图片的尺寸统一才能让文档好看,那么我们对一张图片进行尺寸调整后,选择其他图片,就可以很轻松的将图片的尺寸调整为需要的尺寸。

以上是对【F4】的一些实际应用进行的阐述,其实它还以用到很多很多重复操作的地方,提高office编辑的效率,节省我们的工作时间,让我们早点下班。更多的操作,需要您去挖掘。
扩展:
【F1】打开当前程序的帮助文档。
【F2】系统中,选中一个文件后,按下,即可快速重命名。word中:快速移动文字和图片。选中移动目标,按一次F2,将光标放到目标位置,按下回车,移动成功;
【F5】刷新当前网页,刷新桌面。
【F9】word中更新域
【F12】另存为。不需要依次点击“文件”-“另存为”啦。
希望本文能帮到您。
,