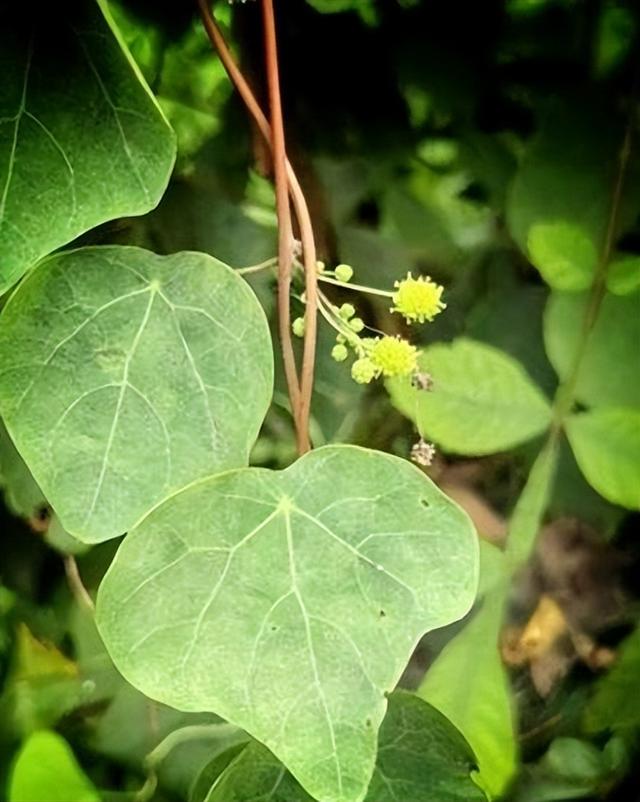在做《Django从零开发个人博客网站》这个专栏的过程中,收获了很多粉丝,看到他们虚心学习请教的样子,仿佛让我看到了曾经的自己,现在回想起来自己在编程这一路上的心酸,到现在能把自己知识分享给更多的人,我自己都觉得不可思议。曾经,我也像很多人一样,在自学编程这件事上走走停停,也会在遇到困难的时候想过放弃,可是还是要感谢这一路坚持不懈的自己。
学习真的是人世间最公平的一件事,你学到的任何知识都会在未来不确定的某个时间点成就你,让你成为那个更好的自己。所以,小伙伴们,现在这个时代只有学习是最保值的一件事情,你可以付出很少的金钱,学习到很多知识,还能交往一群志同道合的朋友,共同成长,难道这还不够吗?欢迎加入我的专栏,共同学习,也非常乐于回答任何粉丝的每一个合理的问题。
今天这一篇,是专门针对粉丝的提问而写的,在我这个专栏中,我并没有用到pycharm这个编辑器,是因为这个编辑器太强大了,可以说是傻瓜式的,我觉得不是很适合初学者去使用,不利于记忆与练习,学习编程就是不断的写代码,思考,再写,再思考的这么一个过程,所以我的习惯是使用vs code,但是有粉丝想知道如何通过pycharm做远程开发,那么我觉得也有必要为大家出一篇文章,来回答粉丝们的合理提问。
Pycharm远程开发配置步骤详解首先,在我的专栏第五章的时候,我讲解了如何设定SSH,PuTTY以及FTP伺服器等相关设置,不会的同学可以先去看这篇文章,再来看下边这篇就会觉得非常简单,其原理都是一样的。

这是我使用的pycharm版本
一、首先在本地某个非系统盘新建一个文件夹,我这里在E:/盘新建了一个myproject的文件夹。

二、打开pycharm编辑器,点击File菜单选项下的Open,打开第一步新建的那个myproject文件夹。如下图所示。

打开pycharm编辑器,打开新建的文件夹
三、点击File菜单选项下的Settings选项,打开pycharm的配置文件

打开Sittings
四、在弹出的配置文件中选择Build,Execution..选项下的Deployment选项,点击箭头所指 号,选择SFTP选项,如下图所示。

选择SFTP
五、在弹出的框中为这个远程服务器起个名称,点击OK,如下图所示

为远程服务器起名
六、在如下图所示中按照要求填写服务器的IP、用户名、密码信息,填写完成之后点击OK按钮,这个窗口就会消失,并保存了远程服务器信息。

设置远程服务器信息
七、之后再通过File菜单选项下的Settings选项,打开pycharm的配置文件,选择Project选项下的Project Interpreter选项,点击如图中02箭头所指的地方有个设置的图标,在弹出框中选择Add.. 选项。

添加远程配置文件
八、在弹出框中选择左侧SSH Interpreter选项,再选中右侧狂第二个选项,如箭头所指,在下拉框选择我们刚才设置的那个远程服务器名称。

九、选择好之后下边会出现一些英文提示,不管那些直接点击如下图所示的Move即可,点击之后Next按钮会变成蓝色,这时我们点击Next按钮,进入下一步。

与远程服务器绑定
十、完成上一步之后,会弹出如下一个框,第一个框中的user\bin\python3指的是你的服务器的python版本,如果你的服务器有多个版本,你可以点击最右侧的文件夹图标进行选择。第二个框中的路径指的是你要连接到远程服务器的那个文件夹亦或者可以称为你的项目路径,总之这个路径是远程服务器的路径,可以点击最右侧的文件夹图标进行设置。
另外,上下框下边的选项按钮全部打钩。

配置远程服务器
十一、如果上一步第二个框的路径不是你项目的路径,你点击了右侧文件夹图标按钮,会弹出如下图所示,从左往后看,第一个Local Path为你的本地路径,就是我们最开始创建的那个myproject文件夹路径,用来在本地存储和同步远程项目;Remote Path为你的项目路径,可以点击右侧文件夹按钮进行选择,之后点击OK按钮,回到上一部界面,检查路径没有问题,点击Finish按钮。

配置本地路径和远程路径
十二、之后我们的界面会变成如下图所示,列出了远程服务器python环境所安装的一些包的名称及版本号,点击OK按钮即可。

成功界面
十三、同步远程项目,点击Tools菜单栏,依次选择Deployment---Sync with Deployed to qingbc选项,确保倒数第二个选项Automatic Upload(always)选项前边打钩,意思是保存及自动同步上传。

同步远程项目
十四、上一步之后,会弹出如下图所示的框,这个框开始会扫描载入项目的所有文件,如果远程服务器配置不高,网络环境不好,这一步会很慢。

正在载入远程项目文件
十五、等待第十四步扫描结束后,会在这个框中列出所有线上项目文件,如下图所示,我这个是一个django博客项目,点击箭头所指绿色图标,即可将线上项目同步到线下。

将线上项目同步到线下
觉得对你有帮助,顺手给个赞吧,转发收藏就更好了,感谢大家的支持,如果能打赏个矿泉水钱,那么我会更有动力分享更多优质的内容。
,