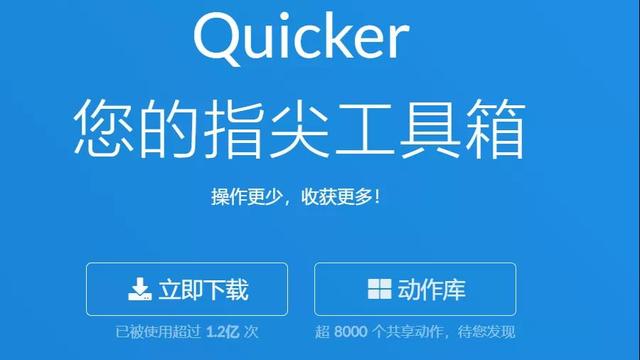今天和大家分享在论文排版过程中经常会用到的一些操作技巧,非常容易理解,希望大家对照着上手操作,高效快速地完成自己的论文排版。
修改内置样式和新建普通样式:实现排版自动化有的同学在使用样式时不太注意对样式的整理,论文中可能有自定义的样式、内置的样式,还有从其他地方复制过来的内容自带的样式,因而导致文档的样式杂乱,样式使用也比较复杂。
因此,在开始进行Word 排版时,要从整体上对样式有全面的规划,尤其是长文档的排版,要尽量使用内置样式进行修改。这样既能简化样式列表中存在的样式,降低样式设置的难度,也能通过内置样式实现许多自动化排版。
设置样式有两种思路,一是修改Word 内置样式,二是新建样式。
【开始】选项卡,中间偏右找到【样式】窗格并打开后,修改Word 内置样式,将鼠标指针置于需要修改的样式上,单击【样式】窗格右下角的下拉按钮。

从下拉列表框中选择右侧的【修改】选项。

接着会弹出【修改样式】对话框,然后单击该对话框左下角的【格式】按钮,根据格式规范要求分别设置【字体】、【段落】格式,最后单击【确定】按钮即可。

新建样式时可以单击【样式】窗格左下角的【新建样式】按钮。

然后会弹出下图所示的【根据格式创建新样式】对话框,除了根据需求设置样式属性外,其余操作方法跟修改内置样式一样。

Word 内置样式中没有三线表样式,然而很多论文都要求使用三线表。
新建【三线表】样式时,需要先绘制三线表的顶线、底线和栏目线,然后再设置表格的格式。
我们先来绘制三线表顶线和底线:
步骤详解
1.输入样式名称。
2.将【样式类型】设为【表格】,此时【样式基准】默认是【普通表格】。
3.将【将格式应用于】设为【整个表格】。
4.设置线宽为1.5 磅。
5.添加表格边框(分别设为上边框和下边框),绘制三线表的顶线和底线。
6.根据需要选择单元格对齐方式。
接着开始绘制三线表栏目线:

步骤详解
1.将【将格式应用于】设为【标题行】。
2.将线宽设为1.0 磅。
3.将表格边框设为下边框。
三线表顶线、底线和栏目线绘制完成后,单击左下角的【格式】按钮,设置【表格属性】-【表格】-【对齐方式】为居中,按照论文格式规范要求设置【字体】和【段落】格式,论文常用的三线表的模板样式便创建完毕。
不过在撰写论文时,这个三线表模板可能还不能满足我们的使用需求,如需要添加一些辅助线,特别是表头添加的辅助线中间可能还需要断开,如下图:

绘制这样的三线表时,应用三线表样式后还需要进行简单的加工,方法如下:

步骤详解
1.插入表格,激活【表设计】选项卡,在【表格样式】组单击刚设置的三线表样式,将插入的表格改为三线表。
2.在【边框】组设置好线宽、线型等属性后利用【边框刷】可以绘制表格的边框线。
3.如果需要断开辅助线,按照下图所示步骤,将线宽设为3~6 磅,【笔颜色】设为白色,然后用【边框刷】在需要断开的位置绘制一条白色边框线就可以了~
以上就是和大家分享的内容,希望对你有所帮助!
,