大家都知道Excel有很多骚操作,Excel的二级下拉菜单就是其中一个。但是呢,其实Word也有很多骚操作,比如今天小编要讲的Word下拉列表,这个Word下拉列表和Excel的二级下拉菜单有异曲同工之妙,下面就一起来看看吧~

第一步:我们要做的是,先添加一个【开发工具】到Word的菜单栏中。具体的添加步骤如下:
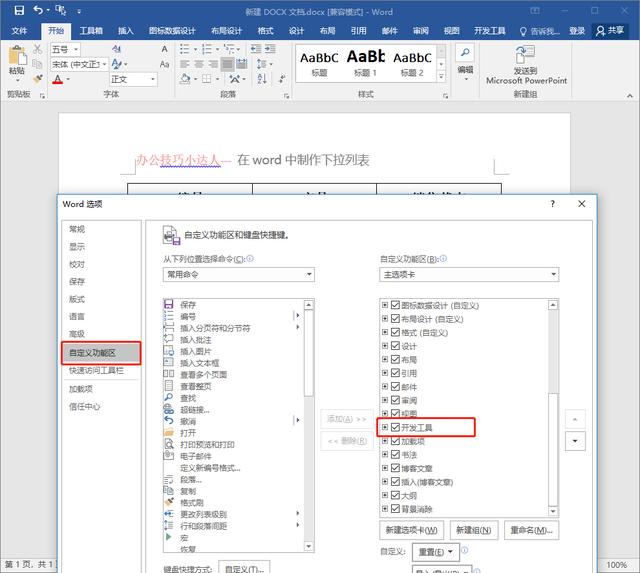
点击Word菜单栏中的【文件】,选择【选项】,然后点击【自定义功能区】,在右侧的【自定义功能区】底下的方框中勾选【开发工具】,然后再点击【确定】就行了。
第二步:我们要做的是在表格中插入【下拉列表内容控件】,先将鼠标定位在要插入的单元格中,然后点击菜单栏中的【开发工具】,再点击【控件】中的【下拉列表内容控件】即可。

第三步:接下来我们要做的是我们上一步骤刚插入的【下拉列表内容控件】的属性。
下面我们先来设置"产品"下的单元格的【下拉列表内容控件】的属性,先选择"产品"下的单元格的【下拉列表内容控件】,然后点击【开发工具】,点击【控件】中的【属性】,然后点击【添加】,输入相关内容,依次输好之后,最后点击【确定】 就行。

"产品"下的单元格的【下拉列表内容控件】的属性设置好之后,我们可以点击"销售状态"下的单元格的【下拉列表内容控件】进行设置,设置步骤和前面的差不多,都是先选择【下拉列表内容控件】-【开发工具】-【控件】中的【属性】-【添加】-输入内容-【确定】。

第四步:上面的属性设置好后,基本可以算完成了。依次将第二列的【下拉列表内容控件】复制到下面的单元格,然后再根据需要进行选择即可。

Ok,关于Word的下拉列表制作就到这里了,大家都学会了吗?学会后,相信绝对能让老板看懵~还没学会的朋友也没关系,可以先收藏起来,再慢慢学~






