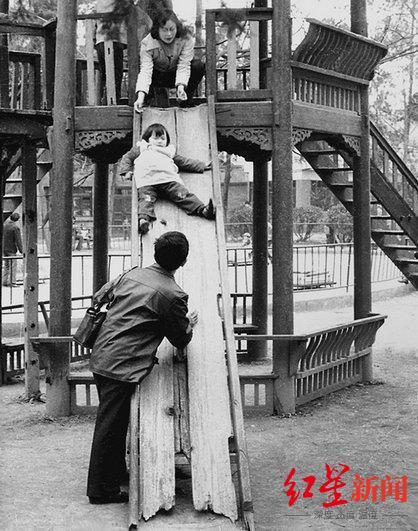先看看原图和效果图的对比哦,,图1原图,图2效果图。


1. 找一张人物照片,魔棒工具把大致的背景全部选起来,然后在选择里面点击"反选"(我这里是打算利用调整边缘的功能扣出人物,如果是其他背景可以考虑用通道抠图法去扣哦)

2. 点击属性栏的"调整边缘"选项,把视图换为"黑底",这一步是为了让我们看出头发丝边缘一些残留的背景颜色,接下来利用鼠标在头发丝边缘涂抹一遍,这样就可以把残留的背景全部去掉啦。

3. 接下来把下方"输出到"选择为"新建图层",点击确定,这样我们就把人物扣出来啦!

4. 接着新建一个空白图层,填充白色,把改图层移动到人物图层下方

5. 接着复制一份人的图层,得到背景拷贝2,把原来的人图层隐藏掉,在复制出来的人图层上添加一个图层蒙版,即背景拷贝2,(如果觉得话太绕看不懂的话可以看下方截图的图层关系)

6.选择画笔工具,把硬度调为0.前景色改为黑色,在图层蒙版上,把脸部以及手臂皮肤全部涂抹隐藏。把原有人的图层显示出来。


6. 百度找一张树林的图片,类似于这样的.

7. 利用魔棒工具或者通道抠图法,把树木扣出来,(方法有很多哈,反正扣出来就行),用移动工具拖拽到原有的画布中去,调整好大小以及位置。


8.确保树木素材在人图层的上方后,在树木图层右键,选择"创建剪贴蒙版"。得到下图效果。

9.接着选择"背景 拷贝2"图层,点击"锁定透明像素"然后填充白色,差不多就完成百分之80了。


10. 外观效果差不多啦,接下来考虑颜色问题,图片饱和度过高看起来显得不是特别沉稳,我们可以在图层最上面新建一个"映射渐变"的调整图层,选择从黑到白的渐变。然后根据自己喜欢的效果调整不透明度,此处我用了百分之50。

11. 接下来感觉图片头部有点欠缺,所以我们可以考虑加点其他的因素上去,可以在百度搜索鸟群,把鸟群加上去。就大功告成啦。

效果图如下
利用这个方法,发挥你的想象力,做出更多的效果哦