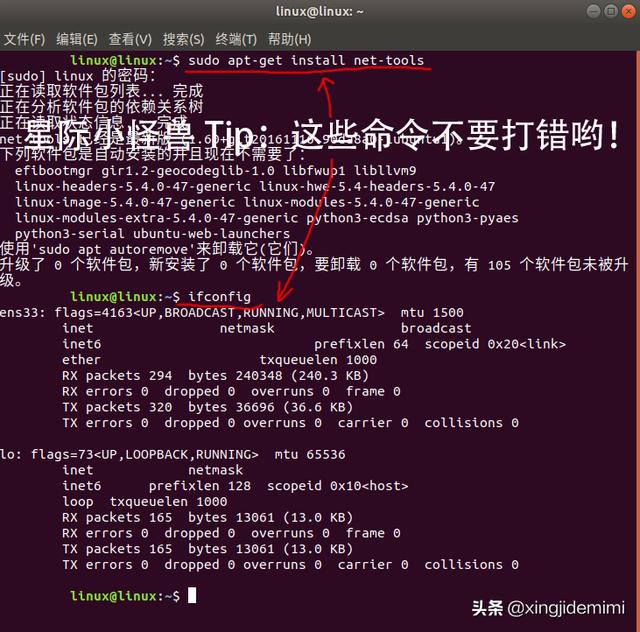当我们拿到一份员工名单后,老板要我们将表格中的员工名单,按照部门单独打印到一页A4纸上,你是一个一个部门复制粘贴到一个表格中,重新设置好表格格式再打印吗?小渔老师今天教你一招,快速就能让表格,按照类型自动进行分页打印,而且每一页还都带有表头,记得点赞加关注哦!

1、首先我们打开公司员工名单,可以看到名单中,每个员工姓名和部门都是打乱顺序的,我们就需要先将同一部门的员工,进行排列在一起。

2、鼠标选中部门列任一单元格,在开始菜单栏中找到“排序”,这里排序的顺序可以按升序或降序来排,这个看个人喜欢来定,我们直接按照升序进行排序,所以直接鼠标点击“升序”就可以了,这样我们就按照部门以升序排好序了。


3、接下来,我们用鼠标选中表格中除标题外的数据区域,在顶部菜单栏中,选择“数据”菜单,在“数据”菜单中选择“分类汇总”。

4、弹出“分类汇总”窗口后,在“分类字段”中选择“部门”,因为我们是按照部门来来打印的,所以这里一定要选择部门,在“汇总方式”中选择“计数”,然后在窗口底部的“每组数据分页”前面打勾,最后再点击“确定”按钮。

5、这时我们就可以看到表格中的名单,全部按照以部门汇总的方式,单独汇总在一起了。

6、最后,我们在顶部菜单中,选择“页面布局”菜单,再选择“打印标题”。

7、弹出“页面设置”窗口后,在“打印标题”下的,“顶端标题行”输入框中,用鼠标选择表格中的标题行和表头行,最后点击“确定”按钮,这样我们就设置好打印时都有标题和表头了。

8、我们再用鼠标选择表格左上方的“文件”,弹出下来选项后,鼠标放至“打印”选项,在“打印”选择弹出的下来选项中,选择“打印预览”,我们可以看到在打印预览中,所有部门都单独显示在一页纸上了,并且表格的标题和表头都完整的在表格上方,最后我们根据自己的要求调整好表格,点击表格左上角的“直接打印”按钮,就可以直接打印出来了。


9、小伙伴们,今天的小技巧,你学废了吗?你还想知道哪些小技巧,评论区告诉小渔老师吧!
,