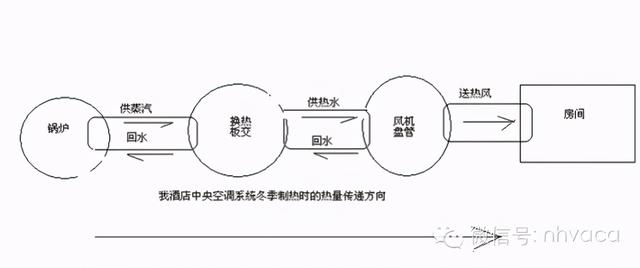通过下图1素材做出图2下半边的效果

1

2
实际操作1.将图2导入ps,然后再将图1人物导入ps,菜单窗口中找排列的双联垂直,如下

2.选择下图1中渐变映射,在打开的窗口中调整颜色参数,根据下图2提示吸取图中暗部颜色(可以偏深一点),亮部颜色(可以偏亮一点),中间调颜色后确定,接着还是这个位置选曲线,把图中明暗调整一下如下图3所示,如果对颜色感觉不好这里可以根据效果图多调试几次,有时颜色差一点就会有不同的效果;新建一个图层,使用深蓝色画笔把图中边缘部分渲染一下,并把图层样式调整为正片叠底就出来如下图4的效果了

1

2

3

4
3.制作黄色小球:新建图层,使用椭圆选框工具画一个小圆,填充好黄色,新建一个图层,使用白色画笔在小球中心点一下,实现小球发光源效果;在黄色小球图层样式中选外发光,调一下参数使用橘黄色如下图1配置,给小球添加发光效果,如下图2所示

1

2
4.做光照效果:首先光线照射会还原周边物体本来颜色,选中渐变映射的蒙版,使用黑色画笔,调小一点不透明度使用20%,从光照最外围开始刷一次,缩小半径再刷一次,一直刷到圆球周边,这样做是为了仿照光线照射物体越近越清晰效果,如下图1;添加光照效果:新建图层,使用橘黄色画笔在最外层刷一次,图层样式调整为柔光,新建图层再往里刷一层,图层样式调整为叠加,继续刷两次,图层样式全部调为叠加,这样光照强弱对比效果就出来了。如下图2

1

2
5.新建图层,使用椭圆选框工具画一个月亮并填充相应颜色,使用偏白色画笔在月亮中心画一个发光源,然后通过图层样式中外发光为月亮添加光照效果,如下图所示

又一幅作品出来了,主要还是练习调色工具渐变映射在实际中使用!
,