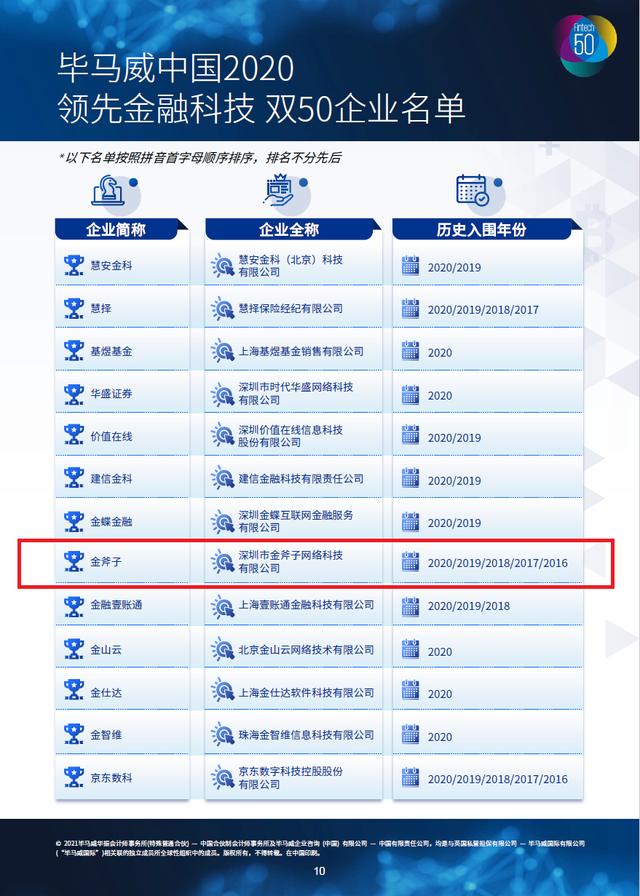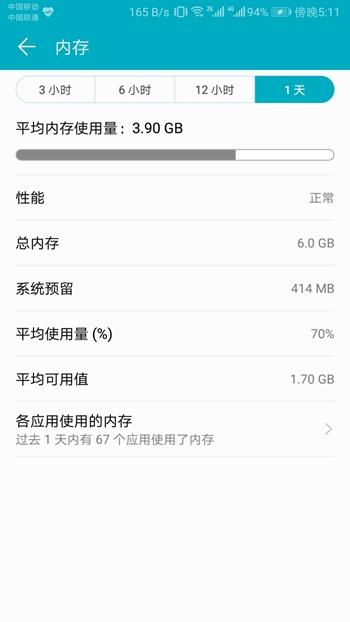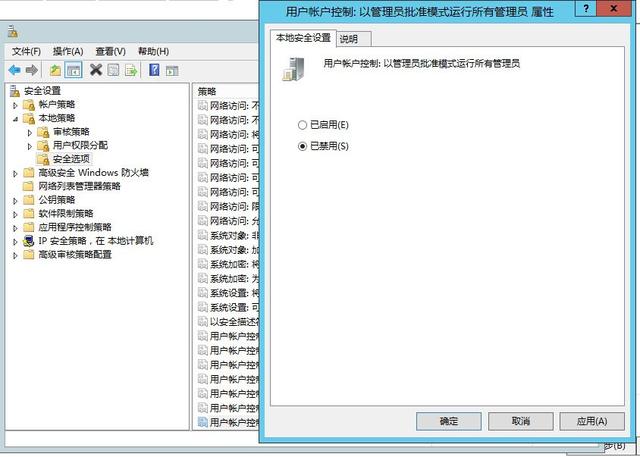本人通过对Linux基础学习之旅,并逐渐地将本人对于Linux的学习过程及对Linux系统的学习心得分享给跟我一样的初学者,如分享的内容存在问题,也肯请大家批评指出!!!
上一篇,已经介绍了《VMWare下安装CentOS系统》,为了方便对Linux系统的学习,本章将介绍如何在VMWare对网络进行设置以及操作系统的网络配置,方便我们后续通过XShell等远程工具的连接。
上一篇文章中,安装操作系统时,选择类型为“带GUI的服务器”,因此下面将通过UI界面的形式对网络的配置进行讲述,本文将使用VMWare中提供的NAT模式进行网络设置;
特别说明:以下操作均使用root用户进行操作,如果你使用了非root用户登录,可以通过以下方式切换到root用户;
切换root用户
1)退出当前用户

2)“以另一个用户身份登录”
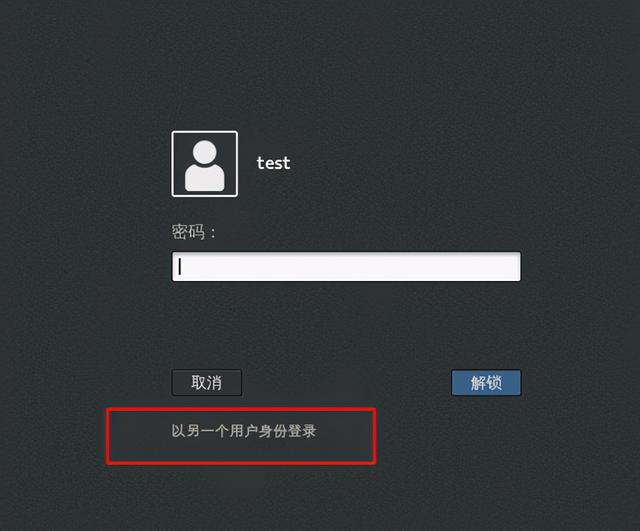
3)选择“未列出”

4)输入”root”,下一步;
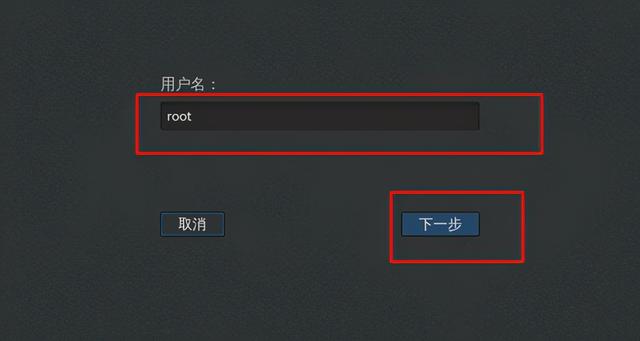
5)输入密码,解锁;
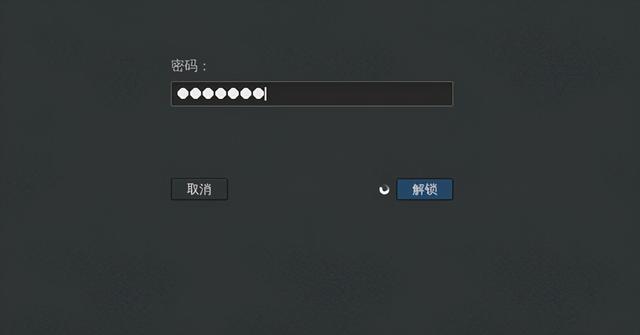
获取VMWare的网络子网IP网段
在这里进行地址配置,分为桥接、NAT模式、主机模式多种类型,本文使用NAT模式,需要根据你本地VMWare设置,获得NAT模式的子网IP地址;方法如下:
1】VMWare菜单上,选择“编辑“—》虚拟网络编辑器

2】将网络选择到类型为NAT模式,查看到下方的“子网IP“及“子网掩码”,记住这两处信息,后续网络设置需要使用该信息;

3】查看NAT网关,点击NAT设置,记住网关IP:192.168.140.2
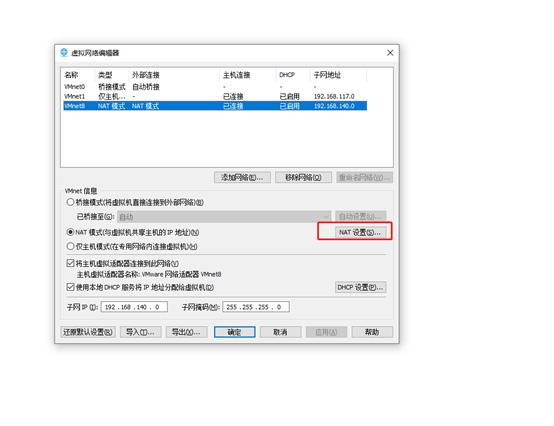
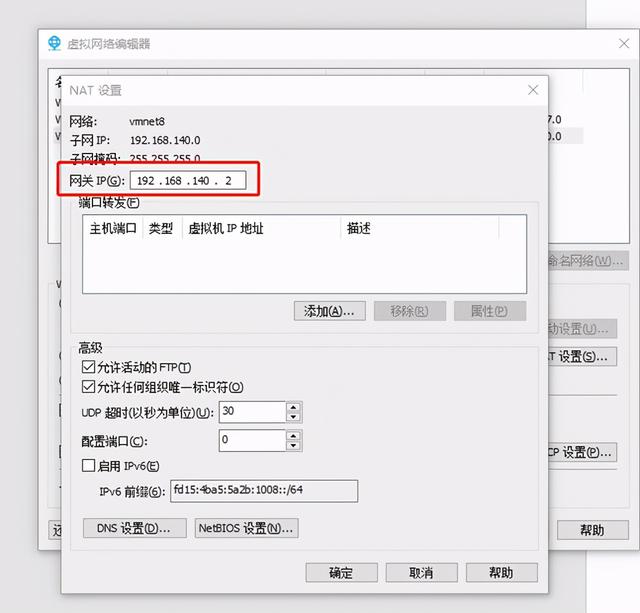
4】提前确定好虚拟机所使用的网络链接也是使用NAT模式;如果不是NAT模式,切换值NAT模式,否则将会导致设置完网络后无法正常连接;
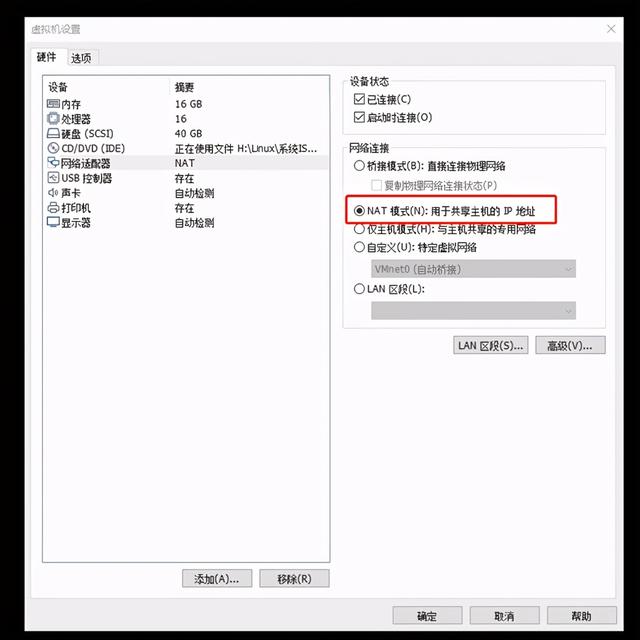
CentOS系统网络配置
1)打开配置
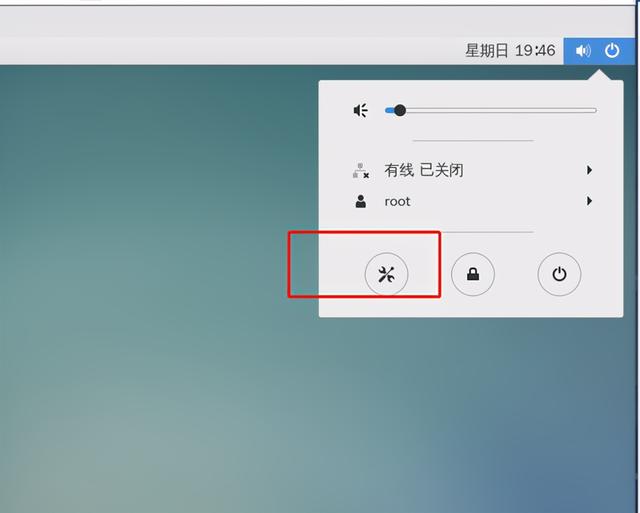
2)选择“网络”

3)打开“网络设置”
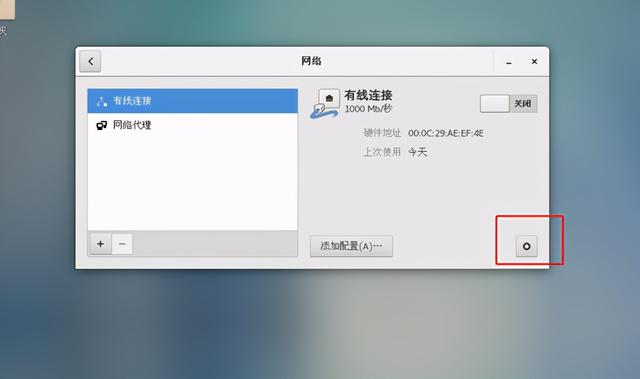
4)选择IPV4,地址类型选择手动
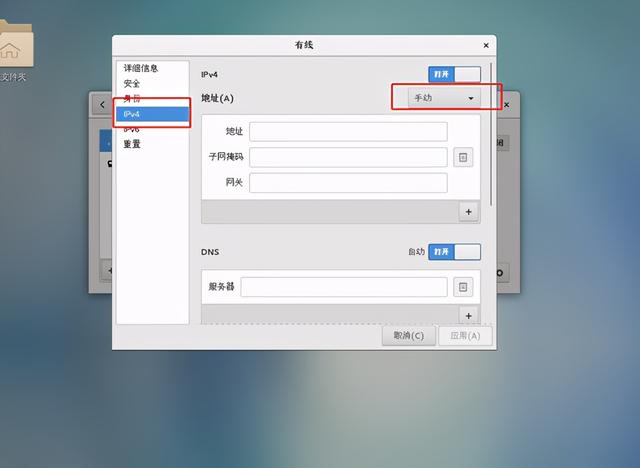
5)通过上面获得NAT模式的网关IP为“192.168.140.2”,子网掩码为“255.255.255.0”,根据该信息对网络地址进行设置,其中地址设置最后一位应满足,大于0小于255;DNS服务器地址设置为网关IP即可,用于虚拟机内访问互联网的DNS域名解析使用;
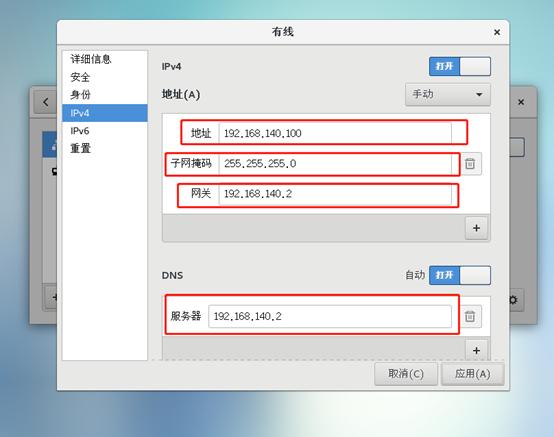
6)设置完成后,选择“身份”选项卡,设置开机“自动连接”;

7)配置完网络后,开启网络;
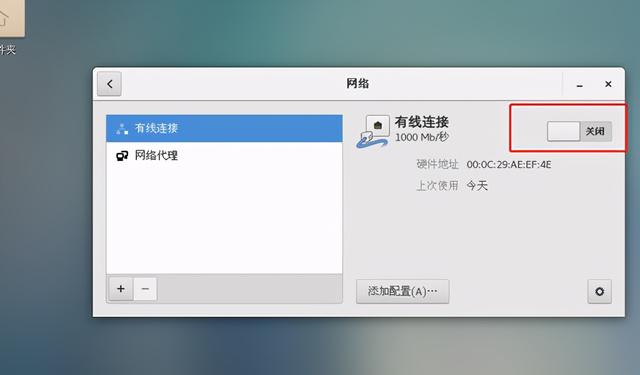
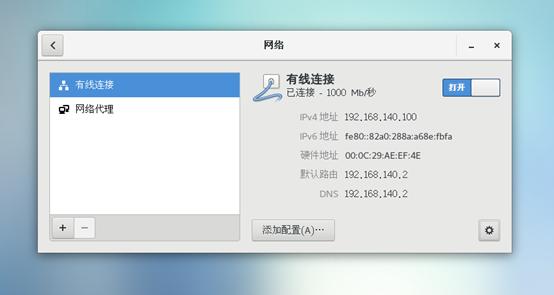
8)至此,网络就设置好了,可以通过XShell远程连接工具进行连接了;


9)可以通过操作系统自带的火狐浏览器(在“应用程序”里)访问百度试试;
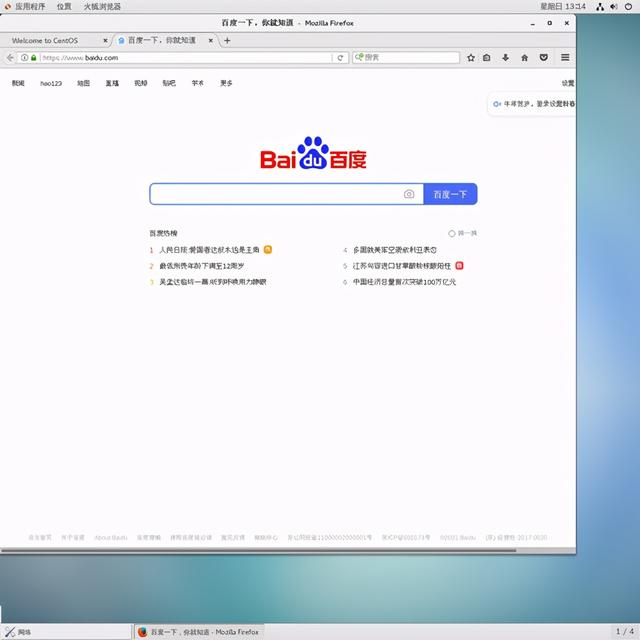
至此,通过UI界面配置网络就已经完成;
,