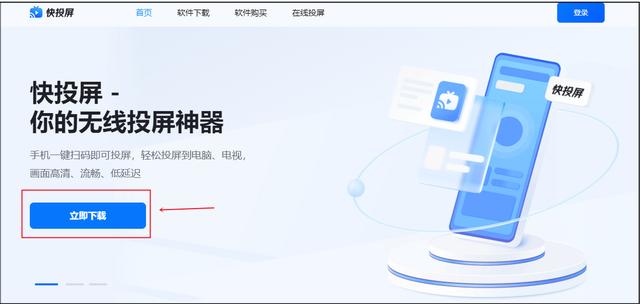文章图片建议放大观看
Hello,大家好,我是利兄~
在PPT中表格非常常见,尤其是一些数据汇报类PPT,表格就是家常便饭。
相对于图表,表格可以承载更多的信息,如果设计的好,在展现上的优势甚至可以超过数据图表。
但是很多人缺做不好表格,可以说做的表格实在太难看了。


这就是PPT精修的第三期内容:表格的优化。
原稿如下:

我们先分析原稿存在的问题,大概有以下5点:
1、表格内的文本偏上了,没有上下居中;
2、表格的高不一致,有些表格跨了两行;
3、表格第一行表头与标题重复;
4、表格的线框太多了了,影响视觉;
5、表格的字体是华文中宋,不是很商务。
我们一步一步来优化它。
第一步:去掉默认的效果,调整文字
删掉重复的表头,去掉自带的“土蓝色”,简单调整字号,将横跨两行的文字变成一行。

第二步:表格布局调整
我们将偏上的文本设置为垂直居中,让每一行的高度保持一致。
具体的操作,我们选中表格,打开菜单栏的布局,可以调整。


第三步:调整一下表格中的字体
将华文中宋,改成商务一点的苹方字体。

第四步:调整线宽
将默认的线框去掉,用底纹颜色来区别不同的内容。常见的类型,PPT默认的表格样式里面都有。
我们选中表格,点击设计菜单,就可以拉出表格样式。

第五步:对默认的样式进行调整。
默认表格样式里面的字体,颜色都很一般,这个我们需要去调整。最后我们可以得到这样的效果。
1、表头为线框型
这种表格主要有三根线条,表头上下各一根,然后表格的底部有一根。

2、表头为底纹颜色型
表头我们用颜色来凸显,不同行之间我们用线框来分割,列与列之间,我们拉大距离,用留白来区别。

3、底纹区隔型
这种类型,就之间放弃表格中的线条,用颜色和留白来分割不同的内容。表头用深色,表格内容用浅色。

浅灰色是白搭的颜色,经常用来做表格底纹。

第六步、调整整页幻灯片
优化完了表格部分,我们需要对整页的幻灯片做一个布局。调整一下标题字体,增加一些修饰的英字。

到这里,一份清爽的表格我们就制作完成了。如果要继续优化,我们还可以给它加一个质感的背景。
这个是后话了,因为不同的PPT,它加的背景是不一样的,而且有些表格是不适合加背景的。

以上就是本期的内容,希望你喜欢。
如果喜欢,帮忙点个好看或者分享一下,谢谢!