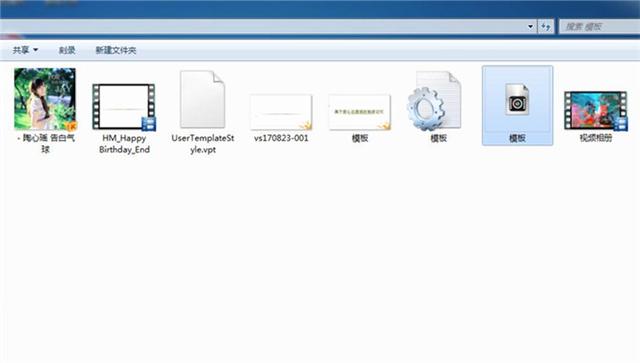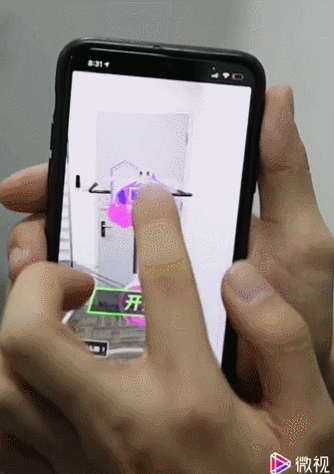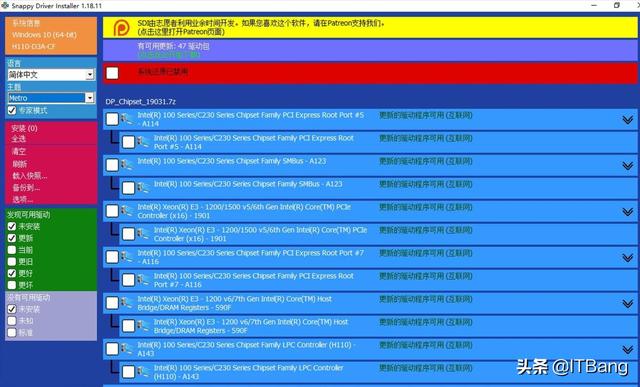在工作过程中,数据分析必备的神器就是数据透视表了,但是有一个细节,大家经常会出错,容易被忽略,举个例子,左边是销售流水数据,现在我们需要汇总各区域各员工销售数量和金额以及均价情况

我们可以选中数据区域内的任意一个单元格,然后点击插入,选择数据透视表,放在G3单元格,如下所示:
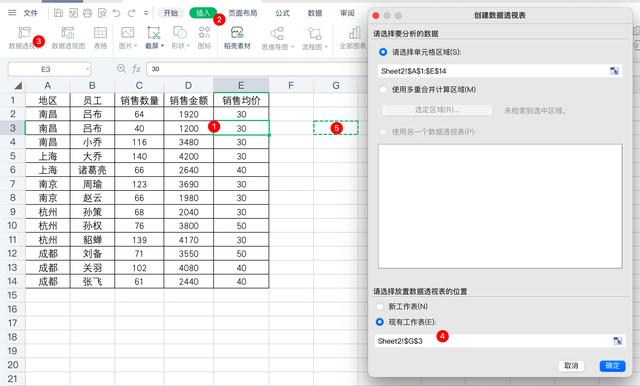
然后将地区和员工放在行标签,将数量,金额,均价字段放在值里面,得到的结果如下

我们会发现,数量和金额都是统计正确的,但是均价是求和项,这个时候就不对了,原始数据中是有多行的数据,均价会被求和显示出来,很明显不符合我们的需求

这个时候,有的小伙伴可能会说,那我们可以选择均价字段,然后值汇总方式,选择平均值,如下所示:

但是这样的设置是有前提的,就是原始数据表格中,员工每次销售的均价是一样的情况下才可以这么汇总的。
但凡我们原始数据中两条数据均价不一样的情况下,比如说:吕布一次是30均价销售的,一次是40均价销售的,那么如果只是求平均值,Excel只会简单的把所有均价进行求和再除以数量,所以Excel是用(30 40)/2=35得到的均价;
实际上我们的均价应该是总金额除以总数量,结果应该是(1920 1600)/(65 40)=3520/104=33.85

所以遇到这种数量汇总之后再相除的时候,我们需要取消原始表格中的均价字段,使用字段/项目上方的,计算字段来完成

我们需要自定义一个名称,输入均价,然后使用公式=销售金额/销售数量

这个时候得到的均价才是真正的均价
关于这个小技巧,你学会了么?动手试试吧!
,