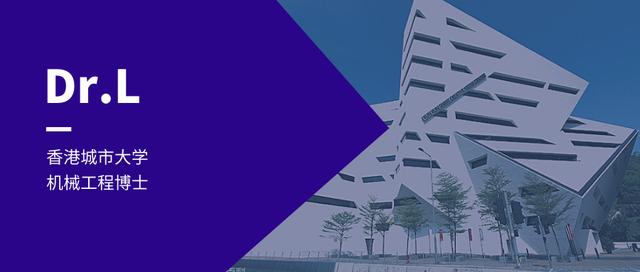每当您在 Windows PC 上下载并安装程序或应用程序时,您都可以选择在桌面上创建快捷方式。此快捷方式的目的是让您快速访问该应用程序。在 macOS 上创建桌面快捷方式也很容易,但这样做的选项并不那么明显。
您可以将文件夹和应用程序的快捷方式添加到 Mac 上的 Dock 或桌面。在本文中,我们介绍了一些在 macOS 中创建桌面快捷方式的方法和技巧。

第一种方法是最简单的方法,因为它涉及使用右键单击上下文菜单来创建所谓的“别名”。然后,您可以将它移动到 Mac 上的任何位置。
为此,请找到要为其创建别名的文件或文件夹,然后右键单击它。在上下文菜单中,单击“制作别名”。
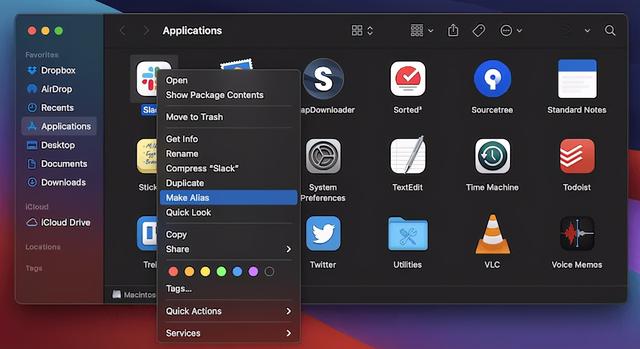
请注意,您也可以在 Finder 的文件菜单中找到此选项。

这将在同一位置创建一个快捷方式并突出显示文件名。

从这里,您可以将别名拖放到系统上的任何其他位置,包括桌面,就像普通文件一样。
应用程序(即应用程序文件夹的内容)与其他文件和文件夹的工作方式不同。虽然您可以按照此处的步骤创建别名,但还有一种更快的方法。只需将应用程序拖出Applications 文件夹,这将在新位置创建一个别名。

如果您希望随时查看原始文件夹,请右键单击快捷方式并单击“显示原始文件夹”。
即使您更改了原始文件、文件夹或应用程序的位置,快捷方式仍会链接到它。这是一个方便的以用户为中心的解决方案,用于在 macOS 上创建桌面快捷方式。
Finder 的桌面快捷方式可见性设置您可能不知道Finder也有切换快捷方式的方法。如果您前往工具栏中的“Finder -> Preferences”,您可以更改一些不同的设置。
例如,您可以选择是否在桌面上显示硬盘、外置驱动器等。

如果您切换到侧边栏选项卡,您还可以自定义您在 Finder 窗口中看到的项目列表。

这为您提供了一种从任何 Finder 窗口访问磁盘和其他文件夹快捷方式的好方法。
使用键盘快捷键创建快捷键创建桌面快捷方式的第二种方法需要使用键盘快捷方式。
首先,打开文件夹或应用程序的位置。从那里,同时按住Option Command键,然后将文件、文件夹或应用程序拖到新位置以创建快捷方式。
有时您可能会复制或移动整个文件夹而不是创建其快捷方式。如果您遇到这种情况,您可以按Command Z撤消移动。从那里,您可以再次执行该过程。
较旧的 Mac 版本(Catalina 之前的版本)也使用Command L键盘快捷键在同一位置创建别名。当然,您可以像移动系统上的任何其他文件一样移动别名。
结论桌面快捷方式非常适合将最常用的文件、文件夹和应用程序集中在一处。这不是唯一的用途,但它可以为您提供更高的效率和生产力。
虽然本教程只介绍了如何在 macOS 上创建桌面快捷方式,但还有许多其他有效的方法来使用您的 Mac。macOS 如何创建桌面快捷方式是否有用?在下面的评论部分让我们知道!
,