在办公使用Excel表格时,我们经常需要在单元格中添加大量数据,但是如果数据量太繁杂,往往会导致自己分不清一些数据的用意,这时就可以用Excel中的批注功能,给Excel表中的单元格加上标注,使数据更清晰明了,下面小编将为你带来详细的Excel设置添加、删除、打印批注教程,帮你更好的整理数据。

以下教程以Excel2007为例(其他版本操作方法类似)
一、Excel添加批注方法
1、打开Excel2007文档,选中需要加批注的单元格,选择“审阅”选项卡下的“新建批注”按钮
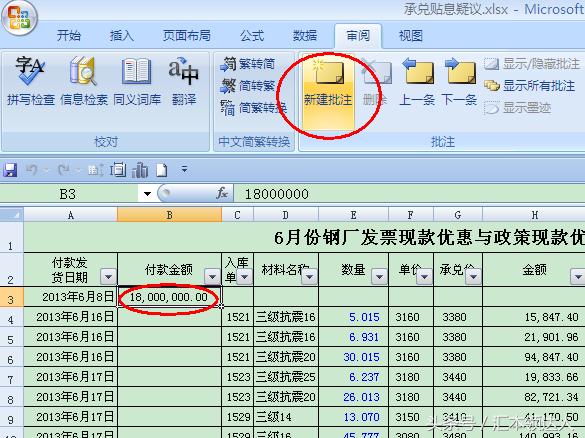
2、然后在弹出的批注框中键入想要添加的批注文字
3、添加批注完毕后,将鼠标放到添加批注的单元格内即可显示批注信息

二、Excel删除批注方法
打开excel2007文档,选择需要删除批注内容的单元格,点击“审阅”选项卡中的“删除”选项,批注即可取消

三、显示或隐藏所以批注
打开excel2007文档,单击“审阅”选项卡,然后选择“显示/隐藏批注”或者“显示所有批注”,即可显示或者隐藏所有批注

四、Excel中如何打印批注
1、首先,我们要保证批注是显示状态,隐藏的无论如何设置打印都打不出来,单击“审阅”选项卡,点击“显示/隐藏批注”,将所有批注显示

2、单击“页面布局”选项卡,然后点击旁边的“页面设置”对话框“页面”选项卡启动器

3、在弹出的“页面设置”对话框中选择“工作”选项,然后在“批注”后面下拉列表中选择“如同工作表中的显示”(如下图);打印文档时即可显示批注

每日一言:
不怕物质匮乏,就怕心灵匮乏,不怕物质富有,就怕精神没有。舍得付出不计吃亏,就是富有的人生;贪图安逸只知享受,必是贫穷的人生。






