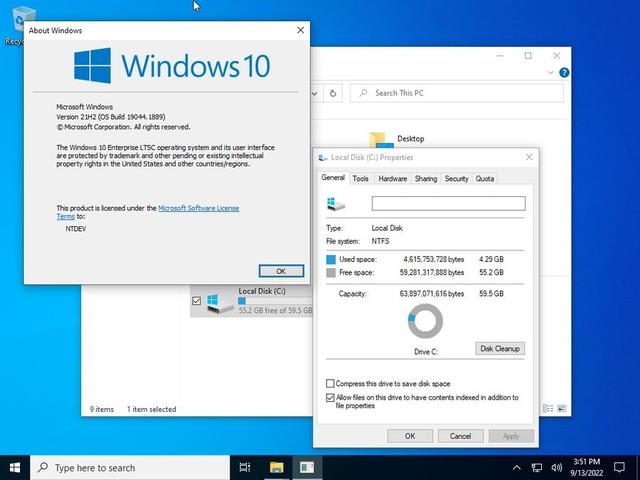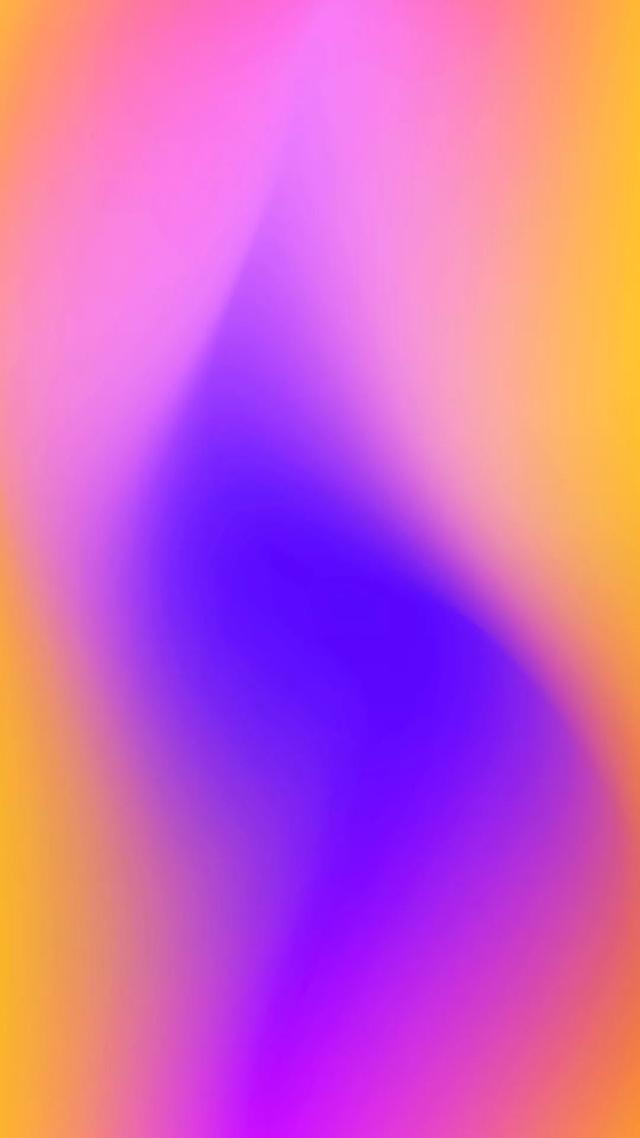PS自从更新到CC2016版本后,很多功能其实都能称得上是隐藏彩蛋了,今天要安利给各位看官们的便是新的“液化”滤镜,说到这里你可能会联想到手机上一些常见的瘦脸APP…
没错!PS里经常用来修脸型的工具就是它:全新添加的“人脸识别液化”不仅可以智能识别人脸,还可以识别五官甚至多张人脸,像调整图片大小一样简单地去调整他们就可以给照片整容了,emmm…前方高能教程!
01
打开液化滤镜
PS中打开需要调整的人像照,在图层面板中用鼠标右键单击照片图层,在弹出的菜单中选择【转换为智能对象】——这个操作的优点是后期可随时打开或关闭滤镜效果,还能进行反复修改。

接着在PS界面顶部找到【滤镜】选项,点击后选择下拉框中的【液化】。

锥子脸马上给你!
视线转移至液化面板右侧区域的【人脸识别液化】,点开其左侧的小三角按钮进行展开,然后点击【脸部形状】左侧小三角,展开后鼠标左键拖动滑块即可把脸型调整到满意的形状和大小,如图所示。

需要注意的是:当鼠标悬停在人物的一只眼睛上时,照片上会出现一个双向箭头,这个时候点击长按并向外拖动该箭头,便会直接拉大眼睛。
包括很多女孩想要的大眼睛、挺拔的鼻子、甜蜜的笑容…都只要调整下图所示对应的参数即可,是不是很简单?!

需要调整哪个部位就点开对应位置左侧的小三角展开,鼠标左键拖动滑块往左右两侧就可对该部位进行“整容”,基本是按照左滑变小、右滑变大的规则来操作——So easy!
PS:只要你的鼠标悬停在人物的脸上,PS就会用图标或工具条来提示你哪些部位将会被改变。
最终效果对比图:

这张图修前后的对比图,很明显的改变了人物的脸型、眼间距、鼻子宽度等。
03
不只是拿来修脸的!
液化工具怎么可能只是用来修饰脸型的,它还经常被用于处理变形的物品(产品未整理好或拍摄角度等问题造成的物品变形)——PS导入产品图按照上述步骤打开液化面板,注意左侧区域的一纵列图标,鼠标左键点击第一个【向前变形工具】图标,移动光标到照片上可以看到一个类似画笔的圆圈。
这里可在英文输入法模式下按键盘上的【[】或【]】来调节圆圈大小,大小合适后按住鼠标左键在凹凸不平的地方向里或向外拖动即可。来看下效果图,感觉怎么样?

PS:圆圈越大,拖动鼠标左键时影响到的区域也越大,反之亦然。
上面介绍的【向前变形工具】图标是最常用的,当然下方图标也各有妙用,鉴于有些新手吸收能力有限,为照顾到这部分看官,其余图标的作用下次有机会再继续讲解。
掌握这个操作几乎是零门槛,不会PS的小白分分钟照样易上手,大家一起get起来吧!
——“你不常用PS,都不知道有些需求极易实现,
也无法想象操作起来到底有多简单。”
以上是今天的设计干货哦~欢迎大家评论和提问。
,