PS图象处理软件在本教程,您将学习如何创建一个贺卡的圣诞节和新年假期中的一个简单的方法。
最终图像预览

步骤1
创建一个800 x 600像素大小的新文件,并填充黑色的颜色。

步骤2
现在我想创建抽象的下雪的图片。我们可以用钢笔工具做。但在我们开始,我们要改变一些预设的笔刷工具,我们将在未来的使用。选择画笔工具,软轮刷约15像素,不透明度为61%。
然后点击“切换画笔面板”选项栏中打开画笔预设窗口或去窗口>笔刷。在这里,我们可以看到一对夫妇的预置。更新当前刷:

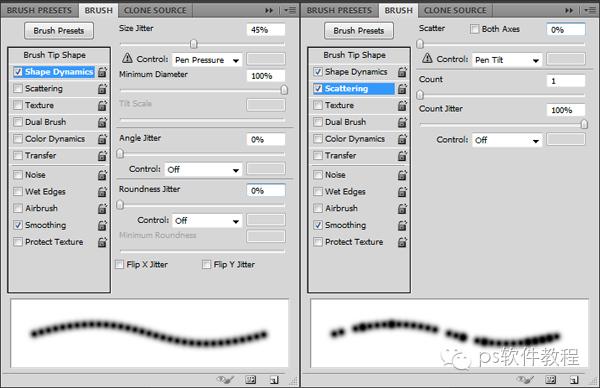
步骤3
设置前景色为白色(# ffffff)。创建新的图层,然后选择Pen Tool(你需要确保你是不是形状图层路径的工作)。画出一条直线的路径:

点击开始点关闭路径。然后右击并选择描边路径:

一个小的对话框出现在屏幕。选择刷,确保有一个勾选模拟压力。这是重要的因为它会给你的线,将使岩石的锥形端!

这幅画将类似于我:

步骤5
接下来再右击并选择删除路径。然后再以同样的方式更多的线。

步骤6
你可以改变笔刷大小,所以画面看起来会更有趣:

步骤7
复制当前层(Ctrl J)和应用滤镜>模糊>高斯模糊下参数:


步骤8
我们完成了创建的雪;让我们进入下一步。
创建新的图层,然后选择渐变工具填充该层光谱线性梯度(这是一个标准的PS图象处理软件梯度)。

在这改变图层模式柔光这种梯度层,你会看到完全不同的着色。

步骤9
在我们开始之前添加文本,我们不得不做出一些黑垫将文本与背景。为了达到这种效果,选择创建选择类似下面的截图,我在新层到透明的渐变黑色填充这个选区矩形选框工具。


步骤10
删除选择用Ctrl D,现在是时候添加文本。得到了卧式工具,写一些文字,在两线白色。这个PS图象处理软件的教程,我´已经使用宋体(30角,正常的,黑色的,脆脆的)字体是一个标准的Windows字体。

步骤11
然后我们要添加的一年,但我想把它放在一个小盒子。使用圆角矩形工具(模式:形状图层,半径为5px)创建的小盒子,白色上面的文字也。

步骤12
之后,选择卧式工具再次添加相同的字体(颜色:黑色,今年大小:16 PT、黑、脆)。

步骤13
再添加一个文本行一点下来。但在你开始写的文字,只是改变这个文本行文本预设:

步骤14
现在你可以添加一个文本行:

步骤15
更改该图层不透明度为40%。

最终的图像
我们几乎完成了创建我们的贺卡。最后一件事,我们需要添加一点可见的白色圆圈。选择画笔工具(不透明度:20%)和一个圆形硬刷添加不同大小的圆形的贺卡帆布。

你可以把这张卡给你的朋友和亲人,希望,他们会很乐意从你这张卡!
本文章来源:http://www.xueuisheji.com/?p=1958
,




