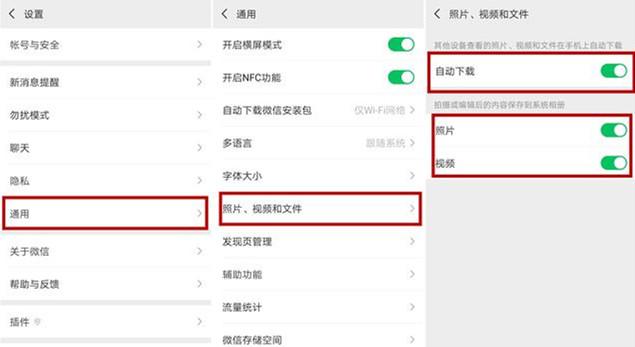前言:
安装Ubuntu 22.04系统首先你得有这个系统以及你电脑里还得有VMware虚拟机。
关于下载Ubuntu和安装VMware虚拟机可以参考博主的另外两篇文章,都很详细。
安装Ubuntu 步骤:1》》 在VMware软件主页上,创建新的虚拟机。

2》》 选择“典型”——> 点击“下一步”。(自定义选项对于新手来说其中填写选项太多比较复杂,不建议选择。)
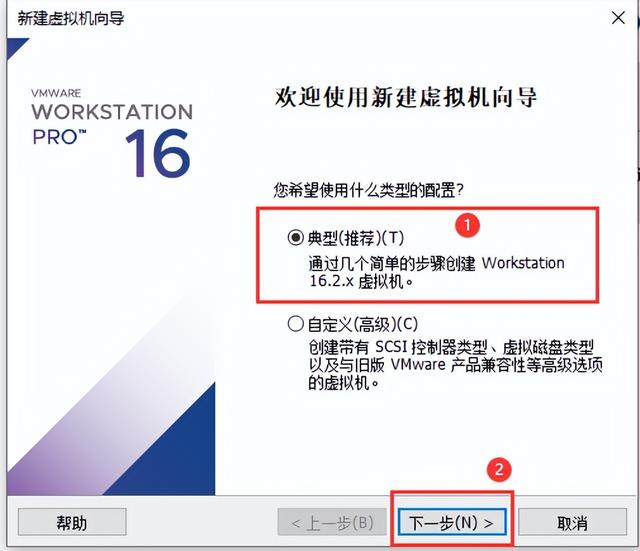
3》》 选择“稍后安装操作系统”——> 点击“下一步”。

4》》 默认状态下操作系统是“Linux”,版本是“Ubuntu 64位”,如果是这样不用修改,直接点击“下一步”。

5》》 虚拟机名称默认的,位置建议不要安装在C盘上,可以是E盘或者其他自己的硬盘上,如要更改位置点击“浏览”更改——> 更改后点击“下一步”。

6》》 磁盘大小最好大于20G,其他的默认即可 ——> 点击“下一步”。

7》》 点击“自定义硬件”,设置硬件其他参数。

8》》 点击“内存”,设置参数为2048MB,——> 选择“新CD/DVD(SATA)”——> 选择“使用ISO镜像文件”——> 点击“浏览”,找到当时下载的Ubuntu镜像路径——>移除“USB控制器”和“打印机”,移除后点击“关闭”——>点击“完成”。





9》》 点击“开启此虚拟机”,过程很慢,慢慢等待即可,会出现几个页面如下图,过程中不要动鼠标,最后一张图是这些步骤完成,继续后面的设置。



10》》 安装系统:左边栏目下拉选择“中文(简体)”——> 点击右侧“安装Ubuntu”。

11》》 选择语言为中文——> 点击“继续”。

12》》 默认的,点击“继续”。

13》》 默认,选择“现在安装”。

14》》 点击“继续”。

15》》 选择所在地,点击“继续”。
16》》 设置参数:姓名、密码 ——> 点击“继续”。(密码要记住,后面要使用密码登录的)

17》》 等待安装。。。。。。(过程很漫长,足够听5首歌)

18》》等待系统安装已完成,点击“现在重启”。

19》》 重启过程中会不断出现命令和界面,等待就好。

20》》 点击头像——> 输入密码后按住Enter键登录。

21》》 安装结束!!!

一般跟着步骤来是不会出错的,安装Ubuntu消耗时间其实蛮久的,祝大家都安装顺利。
既然看到这里,肝文不易,如果觉得对你有帮助就一键三连吧~ 感谢支持~
,