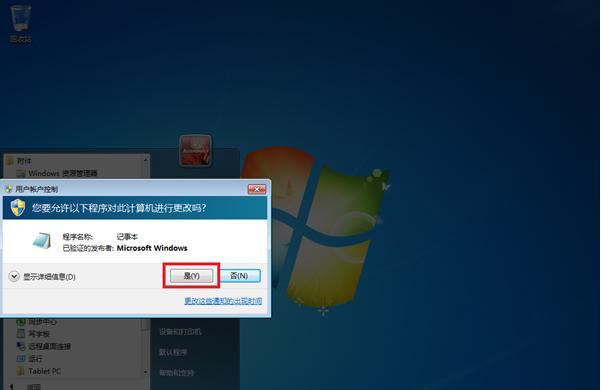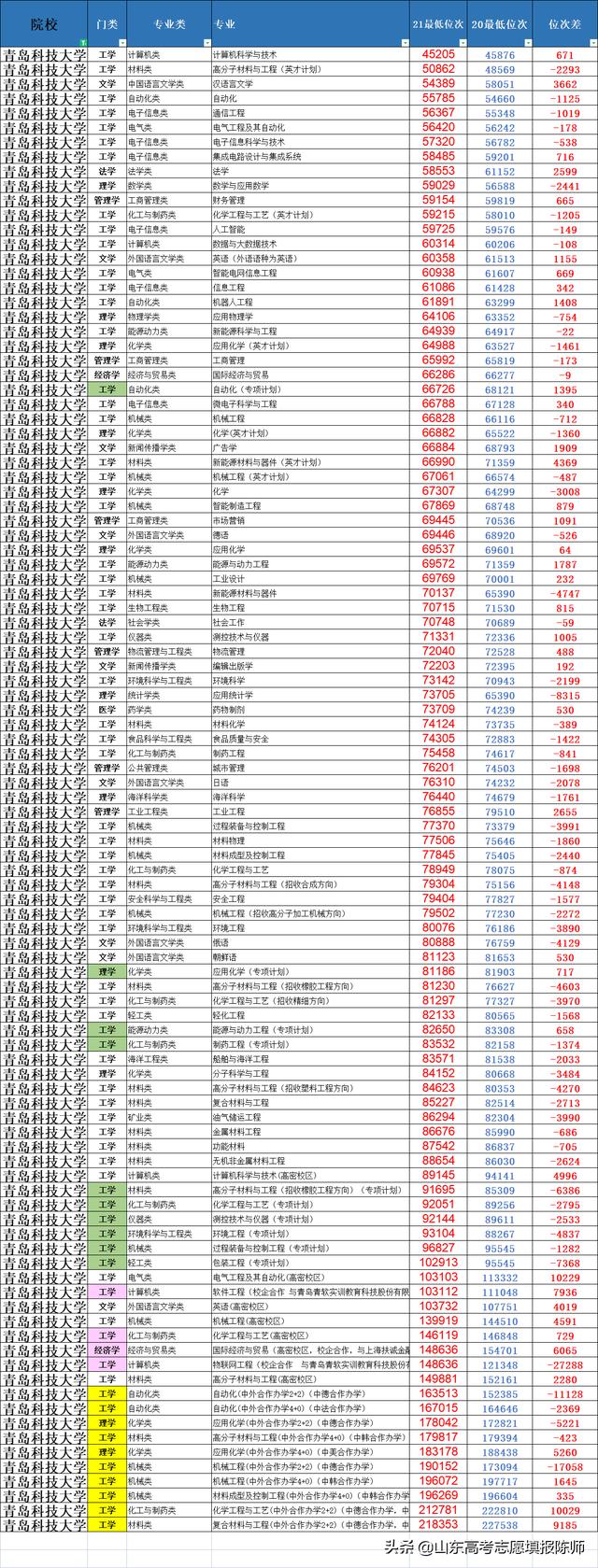从原理部分我们可以知道,固态硬盘相比于普通机械硬盘的优势,在于其极小的“寻道时间”(当然对于SSD而言没有磁道,但是这个响应时间还是有的,姑且也可以叫做“寻道时间”)和天生比HDD结构快很多的随机写入速度但是很多人买SSD都是冲着“读写500MB/s”这样的字眼去的,其实这些数据都有水分,并且这些都指的是持续读写速度对于SSD而言,持续读写速度只要不慢得离谱就可以了,并不占重要地位(任何一款SSD测试软件的评价标准中持续读写所占的权重都不高)对于SSD而言,最最重要的是随机读写能力,下面我们就来说一说关于固态硬盘怎么使用最耐用?我们一起去了解并探讨一下这个问题吧!

固态硬盘怎么使用最耐用
从原理部分我们可以知道,固态硬盘相比于普通机械硬盘的优势,在于其极小的“寻道时间”(当然对于SSD而言没有磁道,但是这个响应时间还是有的,姑且也可以叫做“寻道时间”)和天生比HDD结构快很多的随机写入速度。但是很多人买SSD都是冲着“读写500MB/s”这样的字眼去的,其实这些数据都有水分,并且这些都指的是持续读写速度。对于SSD而言,持续读写速度只要不慢得离谱就可以了,并不占重要地位(任何一款SSD测试软件的评价标准中持续读写所占的权重都不高)。对于SSD而言,最最重要的是随机读写能力。
但是SSD有个天生的问题是其性能会随着NAND被污染(写入了数据就是“被污染”)程度的加重而迅速退化。为了保证SSD性能的稳定,日常使用中应该注意一些方面:
1、确保SSD运行在AHCI模式下,并且操作系统使用WinNT6.1或者更新版本先从操作系统说起。SSD的兴起毕竟不是很长时间,微软从Windows NT6.1系统才开始对SSD提供完美的支持。这其中最重要的支持是Trim指令。
Trim是ATA指令的一种,由微软提出,并在Windows NT6.1操作系统(Windows 7以及Windows Server 2008 R2)中首次实现。Trim需要操作作系统支持,所以不要想着你在XP下用什么软件也能实现Trim,很遗憾告诉你除了NT6.1或者更新的NT6.2(即Windows 8)等等之外都是不可以的。这个指令的作用是标记已删除的文件,并且通知SSD主控制器这些文件已经无用,这样主控就可以在空闲时间提前擦除这些文件对应的Block块。之前说过SSD的擦除速度很慢,所以这样提前擦除的操作可以维持SSD性能到一个良好的状态。打个比喻:没有Trim的情况下就好像等着用盘子的时候才开始洗盘子,速度自然非常非常慢;有了Trim的情况下主控会在空闲的时候先把可能要用到的盘子洗掉,这样等到用盘子的时候就不需要等待了。
Trim指令只能在AHCI模式下通过特殊版本的AHCI控制器驱动才可以传输。并不是说系统支持Trim主控也支持Trim就能用,驱动也必须要支持。目前最新的intel Rapid Storage Technology和AMD SATA驱动都完美支持Trim指令;微软自己的msahci.sys驱动也可以但是性能不佳。
另外AHCI模式下开启NCQ(原生命令队列)之后对于随机读写性能的提升是成倍数的,效果非常明显。
2、务必“4K对齐”“4K对齐”现在已经被说烂了,可惜的是没几个说的是对的。要详细解释这个问题,需要从XP系统对于机械硬盘的使用讲起。这里也不用说这么多。
总之4K对齐之后对于SSD的性能和寿命都大有好处。
对齐的方法很简单:使用Windows 7原版安装镜像在安装系统的时候删掉原来存在于SSD上的分区,然后新建分区即可完美对齐。或者将SSD作为从盘挂到Win系统下,用系统自带的磁盘管理程序删除未对齐分区然后新建分区即可。
3、当心掉电问题SSD的寿命会随着写入数据的增多而损耗。写入数据量越多,寿命损害越大。当写入量到达一定程度的时候,“电容器”将不能有效保存其中的电荷,造成数据丢失。在前面原理部分已经解释过这个原因,这里就不再叙述。
但是正常使用的情况下,想要把SSD的寿命通过写入数据来损耗至尽,是一件希望不大的事情。不过饶是如此,SSD死亡的概率也是比机械硬盘大很多的。原因主要是因为意外断电,即“掉电”。
掉电主要发生在突然停电或者死机蓝屏的时候。掉电之后一般情况下不会出什么麻烦,但是也有一些情况,轻则丢失整个FTL表(可以理解为数据与存储位置之间的映射关系表和模拟机械硬盘状态的模拟层),重则丢失主控制器固件。总之这两种情况下,自己维修是没有任何作用的,只能送回厂修理。
4、避免“碎片整理”碎片整理操作对于固态硬盘而言百害而无一利。简洁一点来说,适当的“碎片”反而有利于SSD的快速响应(考虑RAID 0的原理,文件平均分散在各个部分上的时候整体速度最快)。最最重要的原因是碎片整理操作会对固态硬盘造成大量的数据写入,白白损耗SSD的寿命。
Windows 7在检测到SSD之后会自动在计划任务的磁盘整理中去除SSD。注意不要自己手动开启即可。
5、及时更新固态硬盘固件固态硬盘会不断有新的固件发布。新的固件会带来性能以及稳定性的提升,总之更新没什么坏处。
要想维持SSD的高性能,不断更新固件是必不可少的。新的固件可以去驱动之家搜寻(最好去固态硬盘制造商的网站上去寻找)。
6、纠正自己的心态见到的各种帖子几乎都在说“换了SSD之后开机速度会多块多块”,事实SSD完全不是为了没什么实际意义的开机速度而生的。SSD确实会使开机快那么一点,但是不会太明显,甚至有人出现过开机更慢的情况。不要总认为你换了SSD之后开机就应该5秒之内,多一秒都不正常。
SSD真实的意义在于保持系统的快速响应。因为SSD的随机读写速度很快,所以启动装在SSD中的任何程序,都可以快速响应。除此之外,和HDD在使用上并无区别。
尽量少跑测试。任何测试SSD性能的软件都会对SSD造成不小的数据写入量。而且,请注意删除也是一种写入,而且删除操作造成整个Block的擦除,带来的损害比单纯的写入更大。
7、不要过分“优化”世界上本来没什么“Optimize”。如果你是为了让计算机更符合自己的使用习惯,那么改改功能做些“Customize”也是不错的,但是请适度。
8、关闭SuperFetch服务这一项有人提出反对意见。不过实际上当你的SSD速度很快的时候,打开SuperFetch已经毫无意义了,开启这个服务反而会造成不小的SSD写入。至于其他更深的原因,就不清楚,总之是微软和intel联合建议的操作。
事实上当你的SSD速度足够快的时候,readyboost功能也是自动被禁用的。系统会提示“磁盘速度太快,使用readyboost毫无益处”。
方法是在“计算机管理”中禁用SuperFetch服务,并且设定注册表HKEY_LOCAL_MACHINE\SYSTEM\CurrentControlSet\Control\SessionManager\Memory Management\PrefetchParameters位置下EnableBootTrance、EnablePrefetcher、EnableSuperfetch三项的值为零。
9、笔记本注意睡眠和休眠很多SSD在笔记本上使用时,睡眠和休眠都会当做意外电源中断处理,也就是掉电。
如果你确定你的笔记本和SSD有这样的情况(建议定期查看SSD的SMART),请不要使用睡眠和休眠功能,等待SSD厂商发布新版固件解决。
,