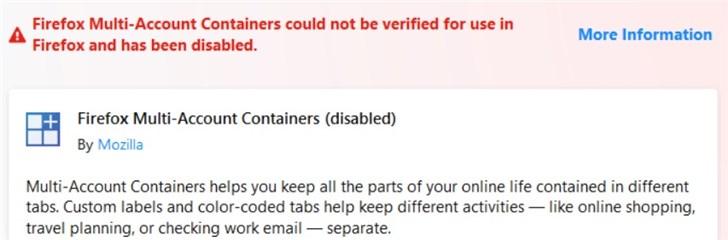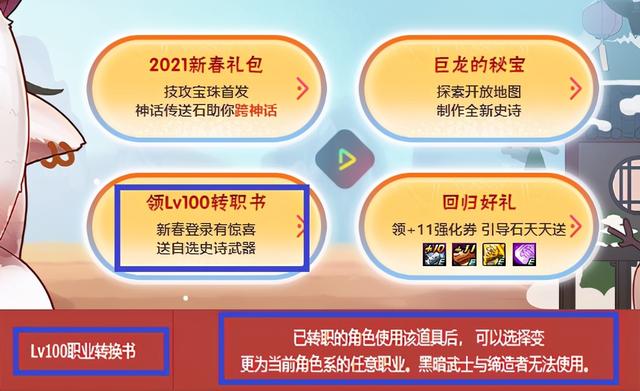今天我们来介绍一下通过系统命令的方法来快速创建,指定名称的新工作簿。
话不多说,直接进入操作步骤。
首先在文件夹中新建一个名称excel文件。

打开新建的名称表格。

这里作者君为了方便童鞋们理解,设置了一个标题行。
因为系统命令符都是有固定格式的,因此我们通过上图的表格格式,将需要的命令符输入进去。

如上图所示,固定的命令符是“copy 名称.xlsx”,固定的后缀为“.xlsx”,这里大家要注意不要遗忘“.”符号。而且copy后面有一个空格。
之后通过公式等到需要的文本格式,如下图所示。

这里是使用了连接符号,公式为:=E3&" "&F3&G3,其中特意添加连结了一个空格。如果漏掉空格,那么后续执行命令时将无效。
通过公式得到文本后,复制所有文本,回到文件夹中,新建一个文本文档,即TXT格式的文档。

无需修改名称,直接打开该文本文档,然后将刚才复制的文本粘贴。

随后保存文档。并对这个文档进行重命名。

将txt格式后缀修改为bat,这一步便将文本文档转换为可执行命令的系统文件。修改后缀后,双击该bat文件,系统便自动批量创建了指定名称的excel文件,即excel工作簿。

这个方法也可以用于指定名称批量创建文件夹,批量修改文件名称等,只不过系统命令符不同,但操作方法是相通的。
此外,还有一个需要注意的地方,因为系统版本的问题,有时需要在保存txt文本文档时,进行另存为的设置,将编码改为“ANSI”,否则系统不会识别。

以上就是今天的全部内容,欢迎童鞋们关注作者君,一起学习更多办公知识!
阅读更多:
Excel表格一键快速选中到最后一行的单元格数据区域
Excel表格怎么快速跳转到一列最后一个单元格数据
Excel表格快捷键CTRL A作用比你知道的要再多一点
,