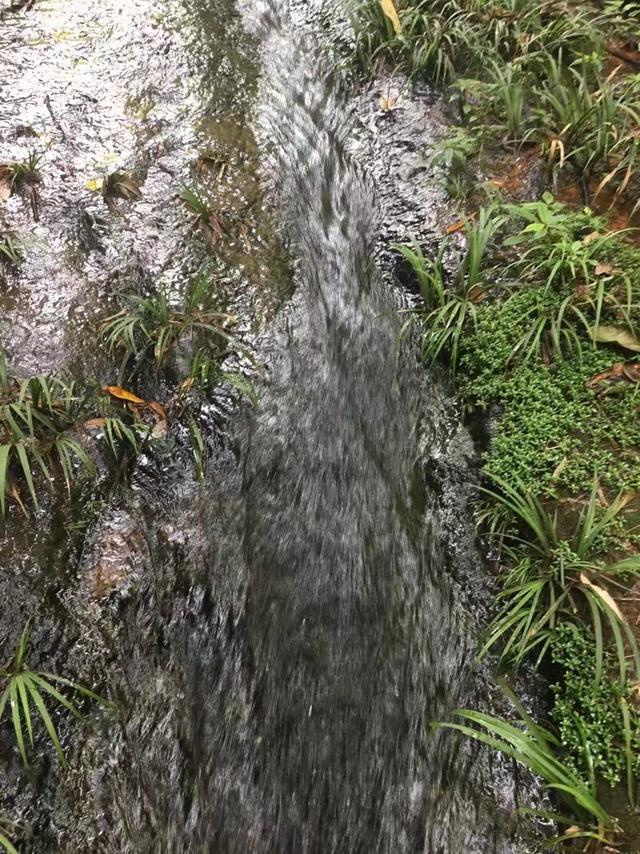相信各位小伙伴在使用MindManager制作思维导图的过程中,经常需要对主题做各种注释,甚至当我们需要做大量说明时,还会用到MindManager的超链接功能,这在一定程度上便捷了我们的操作。
然而,我们在使用思维导图软件的超链接功能时会发现,在其他设备上查看思维导图时,所链接的文件并没有随之转移,这就造成了导图的不完整。小编发现MindManager的“添加附件”功能可以很好的解决这一问题,本次小编使用的软件版本是MindManager 2020(win系统),小伙伴们快来一起看看吧。
一、添加附件
MindManager添加附件功能的优势之一就是当你编辑完一份思维导图时,你所添加的附件也将成为导图的一部分。这样在你将导图分享给他人时,所添加的附件也会随着导图一起发送,这也就保证了导图的完整性。具体操作为:
1、选中需要添加附件的主题;
2、点击“插入”选项卡下的“附加文件”选项,选择“附加文件”。

图一:附加文件
(1)附加已有文件
如果需要添加的文件已在你的设备中,只需要添加相应的文件路径即可,
可添加的文件格式多样,既可以添加word、ppt,pdf格式的文件,也可以添加MindManager的mmat格式文件。当然了,和MindManager的超链接功能一样,MindManager 的“添加附件”功能也可以添加多个文件。
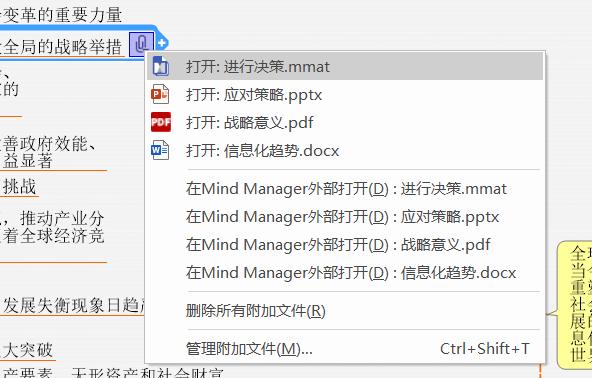
图二:附件格式
此外,如果你想在添加完附件后直接对其进行编辑,只需在添加附件时勾选下方的“立即编辑附加文件”即可。
当然了,在你添加完附件之后,还可以对已添加的附件进行管理,具体操作为:点击主题后方的附件图标,选择“管理附加文件”,就可以对附件进行打开、添加,重命名等一系列操作了。

图三:管理附件
(2)新建附件
如果你想要创建一个新的文件来作为附件的话,只需要在附加文件时选择“创建新的空白文档作为附加文件”即可,可供选择的附件格式同样有多种。当然了,在新建附件时,不要忘记勾选下方的“立即编辑附加文件”哦,这样就可以立即对附件进行操作了。

图四:新建附件
二、分享你的导图
附件添加完毕之后,我们就可以选择将导图分享给他人了。在我们保存导出导图时,导图中所添加的附件也将作为导图的一部分被保存,这样当他人查看导图时,也同样可以查看所附加的文件。
通过上述操作,我们就可以通过MindManager将导图与附件结合起来,从而保证了导图的完整性,在他人查看导图时也就不会出现文件的缺失了。想要了解更多关于思维导图MindManager的可以点击文末左下角的“了解更多”前往MindManager官网查看。
,