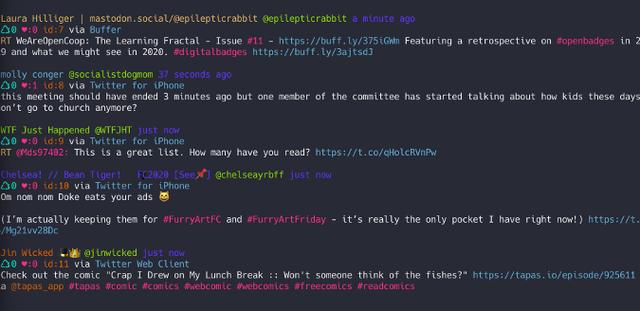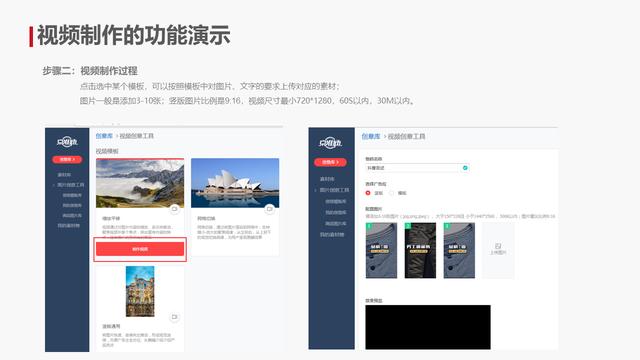今天我们学习Excel办公软件截屏功能,这个功能也是当我点击菜单栏的插入才会有的属性栏。

我们选择菜单的插入之后再看下面的属性栏在鼠标点击截屏这个图标,随后我们就看到图标里面有很多的功能。

就鼠标左键点击矩形区域的截图,随即之后它就会弹出一个截图的对话框,然后我们根据屏幕的需求来截图,有些时候我们就需要截图这个功能,因此我们也要了解截图的功能所用的方法。

这是截图出来的效果图。
截图功能这个里面有很多功能,我们在看椭圆区域的截图,还有圆角矩形区域的截图,矩形截图就是长方形的图案。
椭圆形截图自然也是椭圆形的,圆角形截图也是圆角形的,我只示范了一个椭圆形的截图,圆角也是一样的操作,大家可以去学习。


接下来就是屏幕录制,我也只是示范了一下,具体可能不是免费,就没有去操作了。

这个图是临时隐藏当前窗口带来的效果,我们可以根据这种操作方法来实习一次。

这是截屏工具窗口所带来的画面,不过他跟之前所讲的都是一样的功能,截屏的工具形状都是一样的,根据这种办法操作就行了。

到此为止下一节继续,谢大家的支持和鼓励!

,