大家平时看书法展、国画展,每幅作品落款处,作者往往都会盖上一个或几个红红的印章,这其实就相当于作者,给自己的作品打上了他专属LOGO,个性又有范!本篇文章小编将分享,如何制作一枚属于自己的个性艺术图章。好 ,下面跟着小编一起操作吧。

工具/材料:
电脑、Photoshopcc2019
方法/步骤:
1、新建一个文件,500*500像素,设置前景色为红色,点击工具栏中的“矩形工具”,在属性栏中设置描边20个像素,不填充,按住Shift键 ,在画布上绘制一个方框,按Enter键确认,如下图所示。

2、选择文字工具,在属性栏设置字体、大小和颜色,输入文字,一个文字一个图层,这样操作是为了方便后期的调整。

3、文字输入完成后,用移动工具调整文字位置,文字调整好后,如下图所示,按住Shift键同时,选中所有文字图层和矩形图层,单击鼠标右键,在打开的菜单中选择“转换为智能对象”。

4、再次单击鼠标右键,选择“栅格化图层”。按住Ctrl键,同时单击图层缩览图,载入选区。

5、进入通道,新建一个通道,按Ctrl Delet组合键填充背景色——白色,依次点击“滤镜-滤镜库“,如下 图所示,选择画笔描边中的”喷溅“,设置喷溅半径参数11,平滑度3,点击”确定“退出。


6、点击”滤镜-像素化-铜版雕刻“,类型选择”粗网点“,可以再次执行”铜版雕刻“加强这一效果。

7、选择画笔工具中的不规则画笔,小编这里选择喷溅画笔,调节大小,设置前景色为黑色,在画布中涂抹,进行破框处理。

8、全部处理好后,按住ctrl键同时单击Alaph1通道,载入选区,Ctrl C复制,点击RGB通道,回到图层,Ctrl J复制选区,隐藏其他两个图层,关闭图层前的小眼睛。好,这样,一个艺术图章就做好了,最后的效果如下图所示。


9、做好的图章可以储存为PNG格式,随时备用,也可以储存为画笔,点击”编辑-定义画笔预设“,如下图所示,图章就被设置成画笔样笔存储起来,使用时象平时调出其它画笔一样,在画笔设置面板中找到已存储的图章画笔单击,这时画笔笔尖就会变成一个图章,可以在你需要的地方进行盖印。
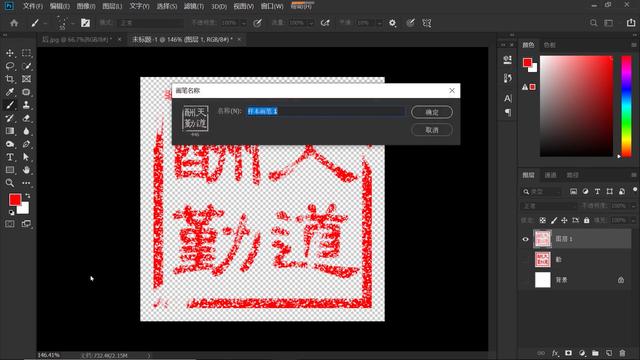

划重点:
1、绘制一个正方形边框,输入文字,一个文字一个图层,方便调节大小与位置;
2、调节好后,合并方框与文字图层,栅格化文字,载入选区,进入通道;
3、新建通道,填充白色,执行“滤镜-画笔描边-喷色描边”命令,执行“滤镜-像素化-铜版雕刻”,设置前景色为黑色,选择画笔适当涂抹,载入选区,回到图层;
4、复制图层,完成图章制作。可导出以“*png”格式存储,也可”定义画笔预设“,随时调用。
轻松学习,快乐工作!每天学一点PS,做一个高效率的办公达人!欢迎关注,多多转发!!!
,




