曲线是PS中最为强大的调整工具,它兼具色阶、明度和饱和度等多个命令的功能,它是图像调整方面选项十分丰富且强有力的工具。
曲线初步认识

预设:PS中的预设值,供用户使用,但一般我们不使用
通道:可以选择RGB复合通道和R通道、G通道和B通道分别调整,使用单个通道进行调整时,可以改变色调,调出各种风格的图片,用处十分广泛
“曲线形状”和“笔”:编辑方式的切换,前者是点编辑模式(也称作平滑模式),后者是绘制模式(也称作随意模式)
主体部分:主体是网格形状的正方形,中间有一根45度的斜线,称作“基线”,可以在线上设置控制点,通过拖动控制点调整图像的色调
网格下方和左侧是输入色阶和输出色阶渐变条和数值框,作用与“色阶”中的输入色阶与输出色阶相同
吸管:用于设定黑白灰场,与“色阶”中的相同
显示修剪:在色阶中可以使用“阈值”寻找黑场和白场,“显示修剪”就是这样一个选项,勾选后,进入阈值预览模式,滑动“输入色阶”的黑场和白场来设置图像的黑场和白场,“显示修剪”即“显示那些色阶的像素被修剪,称为黑场,或白场”,黑场和白场并不是纯黑和纯白,而是图像中最暗和最亮的颜色
例如这张图

原图
勾选显示修剪,移动黑场

勾选“显示修剪”
移动黑场来设置黑场,图像显示被修剪的色阶,取消勾选后,显示图像调整效果,黑场不是“黑色”而是最暗的“暗绿色”

再看这张图,最暗的颜色为“黑色”

按照上述调整

取消勾选,看效果,黑场为最暗的“黑色”
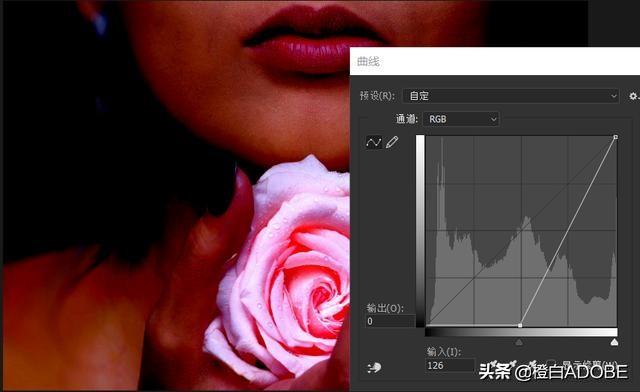
显示数量:“光”使用色阶为单位的加色模式
“颜料/油墨”使用百分比为单位的减色模式
网格大小:网格的疏密,前者为25%增量,后者为10%增量;按住alt键点击网格部分可以切换
通道叠加:是否在复合通道中显示单个通道的调整信息
基线:是否显示45度的斜线,一般勾选,易于对比
直方图:是否显示直方图
交叉线:鼠标按住控制点时的水平垂直线
曲线应用一、调整曝光(还可以提亮、压暗、设置黑白场)

原图,少许曝光过度
调整曝光过度的图片,将曲线向下拖动

曲线添加控制点,并下拉
调整后图像色彩更鲜艳,更有层次感

二、调整对比度,“s”型曲线

增加两个控制点,一个将暗部下拉,一个将亮部稍微上调,图像感觉清晰了很多

调整后
三、调整偏色、调日系风色调、调整局部颜色
偏色调整
这是一张偏暖偏黄的色调图像,我们将黄色色调调整过来

使用单个通道调整,偏黄如何调整呢?减黄=加蓝,选择蓝通道,向上拉动,图片白平衡正常

日系风格调整
日系图片一般是偏青蓝的色调,加青=减红,拉低红通道曲线,加蓝,拉高蓝通道曲线


复合通道上:提亮暗部,使用提亮曲线
红通道:拉低通道,加入青色
绿通道:不变
蓝通道:拉高通道
在以上调整中,可以加入多个控制点,更多地调整细节,我们应该注意到,曲线不仅能够改变明暗色调,还可以改变各种颜色的色调,营造不同的艺术效果
调整局部颜色
如果我们想将下图的人物调的更白皙,人物的皮肤偏黄

拉高蓝通道,消去部分黄色

拉低红色,让皮肤偏红的颜色减少

这样人物皮肤颜色就差不多了
如果感觉在PS中调节比较不好控制
还可以使用其他的命令来调整,不同命令有不同的优势
这是在色彩平衡中调整的效果,保持和不保持明度,效果都挺好

不保持明度

保持明度
好了,今天就分享这些了,拜拜!
,




