3Dmax室内设计教程整理提供
本学院学员提供免费远程安装服务,一步到位、完全解决由于不会安装为你带来的烦恼。:http:///s/1eRbUEOE
软件安装步骤如下:
第一步:准备3dsmax2012 32/64位中文版安装包

第二步:运行安装程序
下载好的3dsmax2012 32/64位中文版安装包解压后,双击运行3dsmax2012 32/64位中文版安装程序(setup)。如图二。

第三步:选择安装产品
选择安装产品。 如图三。

第四步:接受相关协议
国家或地区选择中国,勾选接受相关协议,点击下一步。 如图四。
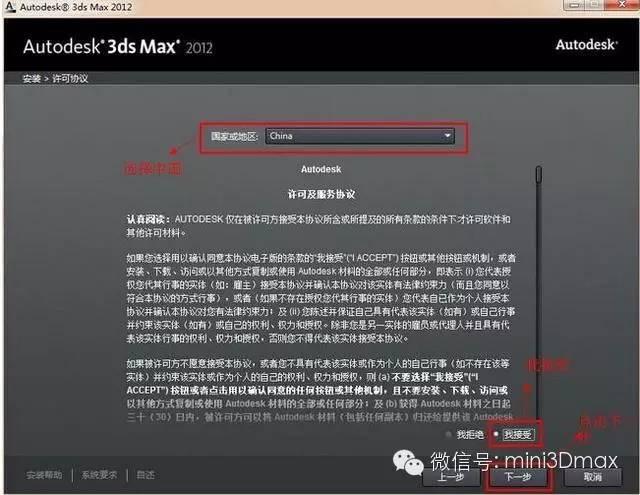
第五步:许可类型跟产品密钥
在这个界面,最上面一栏是许可类型,这里有两种,一种是单机许可,另外一种是网络许可,勾选单机许可。接下来是下面的序列号和产品密钥,序列号有这么几组,666-69696969, 667-98989898, 400-45454545。产品密钥(128D1)。点击下一步 如图五。

第六步:更改产品安装路径
3dsmax2012 32/64位中文版默认的安装路径是在c盘里,大家都清楚,c盘的空间越小,会影响电脑的运行速度,所以软件尽量不要安装在c盘,这里更改安装在d盘。还有一个就是补丁,点击下载补丁就可以。 如图六。

第七步:3dsmax2012 32/64位中文版正在安装中
3dsmax2012 32/64位中文版正在安装中~~~~~~~。 3dsmax2012 64中文版正在安装中~~~~~~。注意:在win8系统下安装3D MAX 2012提示安装程序检测到monitor.exe正在运行,要完成安装,必须关闭monitor.exe。正常情况的话,在任务管理器里直接找到monitor.exe进程关闭就可以了,但在任务管理器里没有找到monitor.exe这个进程,,这时我们只要关闭这个进程就可以,win8系统下在哪里关闭monitor.exe这个进程呢。具体关闭这个进程的方法如下两种: 1,monitor.exe这个进程是是Microsoft服务器操作系统硬件监视服务相关程序。我们可以在任务管理器上点性能选项卡,底部会有一个资源监视器的链接。在资源监视器里cpu和内存两个选项卡里都有monitor.exe这个进程,只要关闭这个进程。就可以进行3DMAX的下一步安装。 2,控制面板-管理工具那就可以找到资源监视器。或者直接在右侧系统磁贴直接搜索就可以找到。 如图七。

第八步:3dsmax2012 32/64位中文版安装完成
3dsmax2012 32/64位中文版安装完成,点击完成。 如图八。

第九步:启动3dsmax2012 32/64位中文版
3dsmax2012 32/64位中文版安装完成后,桌面自动生成快捷启动图标,双击打开3dsmax2012 32/64位中文版。如图九。
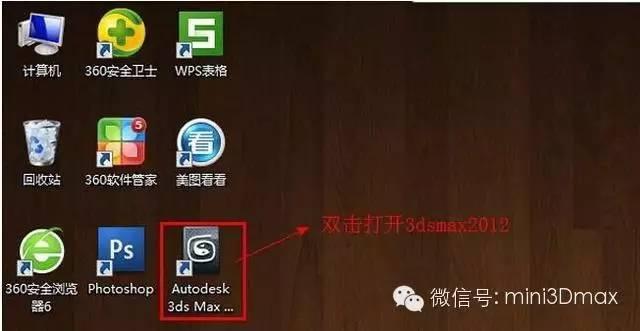
第十步:激活3dsmax2012 32/64位中文版
启动3dsmax2012 32/64位中文版后,提示激活3dsmax2012 32/64位中文版,点击激活。 如图十。

第十一步:继续激活
勾选已阅读相关保护政策,点击继续 如图十一。

第十二步:关闭激活界面
到这步时,有些教程选择断网激活,这里提供另一种激活方式。点击关闭,返回激活界面。 如图十二。

第十三步:第二次点击激活界面
返回到激活界面后,我们第二次点击激活。点击激活 如图十三。

第十四步:第二次勾选已阅读相关保护政策
第二次勾选已阅读相关保护政策,再点击继续。 如图十四。

第十五步:激活跳转到输入激活码界面
点击激活后,产品自动跳转到输入激活码界面,接下来要做的就是找到注册机计算激活码。 如图十五。

第十六步:寻找注册机
返回3dsmax2012 32/64位中文版安装包,找到注册机文件夹并双击打开。 如图十六。
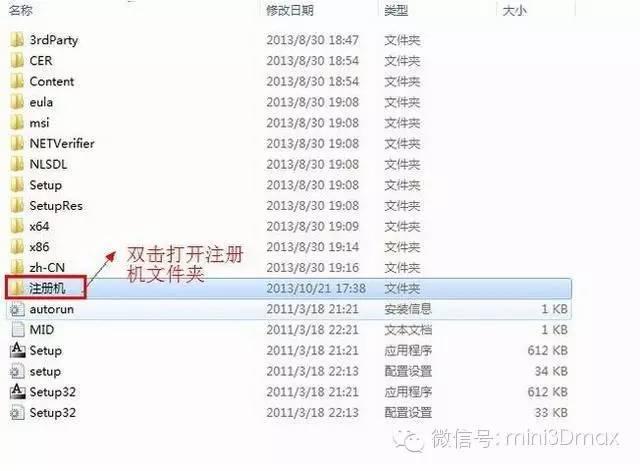
第十七步:运行64位注册机
运行64位注册机,如果安装的是32位的3dsmax2012中文版,就选用32位的注册机。双击运行64位注册机。 win7或win8系统要“以管理员身份运行”。 如图十七。

第十八步:解说64位注册机
运行64位注册机后,我们可以看到如下几个单词:申请号(Request code),激活码(Activation),分配路径(Mem patch),计算(Generate),退出(quit)。当打开64位注册机时,第一步要做的就是先分配路径(注:这步非常重要,要是没有做这步,后面没法激活),点击分配路径(Mem patch),这时会出现一个成功的对话框,然后再点击确定按钮。 如图十八。
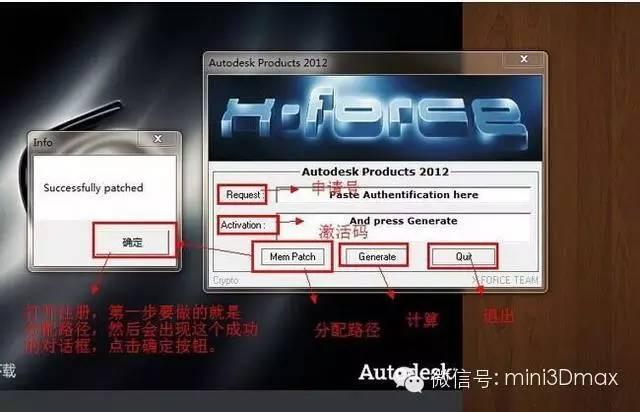
第十九步:复制粘贴申请号
把3dsmax2012 32/64位中文版里的申请号复制粘贴到注册里的申请号栏中,特别要注意的是看看申请号的后四位数字有没有复制全,确认无误后,点击计算,生成激活码。如图十九。

第二十步:复制粘贴激活码
激活码计算出来后,复制粘贴到3dsmax2012 32/64位中文版输入激活码区中,然后点击下一步激活。 如图二十。

第二十一步:3dsmax2012 32/64位中文版激活成功
3dsmax2012 32/64位中文版激活成功,点击完成 如图二十一。

第二十二步:勾选“不,谢谢”
勾选“不,谢谢”,点击确定。进行下一步 如图二十二。

第二十三步:勾选取消启动显示
勾选“取消启动显示些对话框”,点起关闭 如图二十三。

第二十四步:3dsmax2012 32/64位中文版成功安装激活完成
3dsmax2012 32/64位中文版成功安装激活完成。 如图二十四。

官方新浪博客:http://blog.sina.com.cn/wangtao520blog
官方空间:http://user.qzone.qq.com/20669956
官方QQ:20669956
祝您学习愉快
欢迎转载
官方mini3Dmax
,




