日常生活中,重装系统后都需要分区,怎么分呢,下面教大家三种方法
一.快速入门——使用diskgenius分区工具快速分区首先我们需要安装diskgenius分区工具(附件提供下载),安装后双击桌面上的“diskgenius分区工具”图标,启动软件,在软件中点击“快速分区”。

在弹出的窗口中选择“分区数目”,在高级设置中可以设置磁盘格式、大小、卷标以及主分区,修改完成后点击“确定”即可!
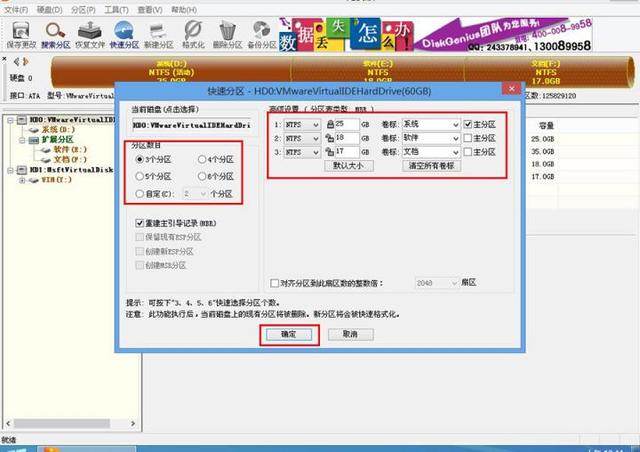
接着系统会弹出警告的提示窗口,我们确认无误后,单击“是”即可,接下来系统会自动的进行格式化分区;当完成分区后,我们可以看到各个分区状态属性了。
当然diskgenius作为一款专业的分区工具,不仅提供了快速分区功能,我们还可以借助它对已有的分区进行调整,实现对磁盘的合理利用。如果你喜欢折腾,觉得diskgenius这种“傻瓜式“的分区方式不适合你,那么下面的这两种方法你一定会喜欢!
二.操作升级——借助系统自带的磁盘管理进行分区
磁盘管理是Windows自带的磁盘管理工具,同样可以进行磁盘分区操作,要想找到它,还比较麻烦。首先我们要在我的电脑上右击,在弹出的对话框中单击选择“管理”,打开计算机管理对话框。打开了计算机管理对话框后,点击左侧的菜单栏“存储”菜单,“磁盘管理”选项就出来了。

进行磁盘分区,我们需要在磁盘管理里面找到我们的硬盘, 将光标移到硬盘上面,单击鼠标右键,弹出磁盘设置对话框,在弹出的下拉菜单选择“压缩卷”。

这里的压缩空间量可以根据自身硬盘的大小进行设置,单位为MB(1G=1024MB)计算好要压缩的空间以后,确认无误单击“压缩”。

现在就可以看到我们刚才压缩的空间被分离出来了,但是现在这些空间是未分配的,在我的电脑里面是无法显示出来,我们还需要给它分配盘符,才能正常使用。

我们将光标移到这块区间上面,单击鼠标右键,就会弹出一个对话框,然后选择 “新建简单卷”。

弹出新建简单卷向导后,我们可以根据向导提示单击下一步即可完成操作。

设置完成后,我们还需要格式化一下磁盘,根据下面的图片对文件系统进行设置即可完成。磁盘格式化完成后,磁盘分区就完成了。如果还想继续分区按照这样的方法重复操作即可。
这种方法虽然看似比较麻烦,但如果多操作几次,熟悉了操作,还是比较容易上手的。
三.高手进阶——使用diskpart命令进行磁盘分区
Diskpart命令是Windows环境下的一个命令,它在运行时以命令行的方式出现,用户打入相关的命令可以对电脑硬盘分区进行创建、删除、格式化。如果对命令行情有独钟的同学对这个命令应该不会陌生。运行该命令,首先要同时按住win R键,打开运行框,输入cmd。

在cmd界面输入diskpart即可进入diskpart。使用diskpart命令进行分区与使用磁盘工具分区的流程差不多,只是磁盘工具是在图形界面操作,而diskpart却通过一条条命令行来执行分区命令的,操作感极强。

建立分区的步骤如下:
-
List Disk:显示本机的所有磁盘,以便正确操作目标磁盘
-
Select Disk *:选择*号磁盘
-
Clean :清除*号磁盘上的所有分区
-
Create :Partition Primary Size=***** 创建主分区,容量为:*****MB
-
Active:激活主分区
-
Format Quick:快速格式化当前分区
-
Create Partition Extended:创建扩展分区
-
Create Partition Logical Size=*****:创建逻辑分区一,容量为:*****MB
-
Format Quick:快速格式化当前分区
-
Create Partition Logical Size=*****:创建逻辑分区二,容量为:*****MB
-
Format Quick :快速格式化当前分区
-
Create Partition Logical :创建逻辑分区三,大小为剩余的容量
-
Format Quick :快速格式化当前分区
-
Exit :退出Diskpart命令环境
-
Exit :退出命令窗口
这种方法操作比较繁琐,比较适合对Windows命令行感兴趣的同学进行尝试,初学者如果想尝试,建议在虚拟机里面进行操作熟练,以免造成数据丢失。
更多问答及有趣的话题欢迎前往MIUI论坛APP-问答专区浏览
本文系引用,部分有删改,仅为分享、交流和传播信息用,版权归MIUI论坛38367807所有,本人不承担任何法律责任
,




