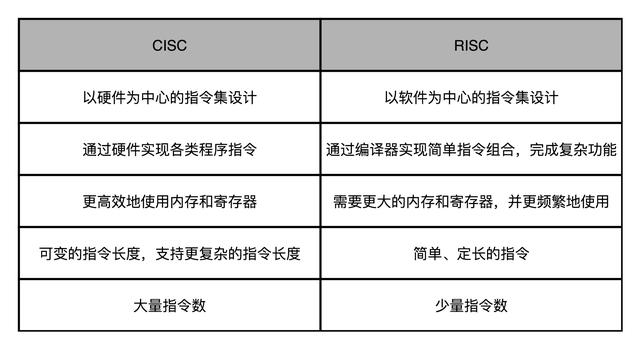小伙伴们好啊,今天老祝和大家分享一个数据透视图的技巧。先来看数据:

再来看看最终的效果:

在这个图中,可以一目了然的展示不同年份各种成本的占比情况,比起干巴巴的数字,更具有说服力,下面咱们就说说具体的制作过程。
提示:本次教程使用的Excel版本为2010
步骤一:
单击数据源中的任意单元格,插入数据透视图,然后调整各个字段的位置:

步骤二:
右键单击数据透视表的值字段,设置【值显示方式】为【总计的百分比】。

步骤三:
更改图表类型为饼图,再选择一种内置的样式:

步骤四:
修改图表标题,隐藏字段按钮:

步骤五:
右键单击饼图数据系列,添加数据标签,再双击数据标签,设置标签格式:

步骤六:
图表轮廓大致有了,咱们接下来要插入切片器,调整切片器的大小和样式。

OK,收工了。单击切片器中的年份,即可显示出不同年份的费用占比。

是不是特别简单啊? 小伙伴们一定要动手试试哦。
好了,今天的内容就是这些吧,祝小伙伴们一天好心情!
图文制作:祝洪忠
,