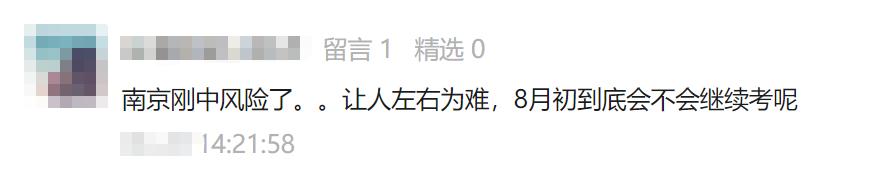毕业季到了,毕业生们估计都在忙着写毕业论文,除了内容想不出来,格式排版也让人伤透脑筋,更何况还要经历一改,二改...十二改,十三改的修改过程。对于不熟悉排版的人来说,每次修改都是对体力和耐力的考验。今天就来分享下论文排版的全部过程,帮助大家迅速完成排版,以便更开心地改稿(狗头保命)。
毕业论文排版分为页面设置,封面,摘要,目录,正文,图表公式,参考文献,致谢,我们一一来说。
假设我们要写的论文题目是《如何进行有效的时间管理》
01 页面设置
先看要求

【页边距&页面大小&装订&行距】
操作:在【布局】选项卡,点击【页面设置】右下角的箭头,找到【页边距】和【纸张】进行设置

【字体&字距】
操作:在【开始】选项卡,点击【字体】右下角的箭头,找到【字体】和【高级】分别对字体和字距进行设置;点击【段落】右下角的箭头,找到【缩进和间距】中的【行距】进行设置

页眉页码,封面和分页方式我们都放在最后讲,下一个
02 摘要
要求如下

【摘要&关键字&Abstract&Key words】
操作:选中对应的文字,在【开始】选项卡的【字体】组设置字体和字号大小,
【字与字之间留4个字距】
字距:指两个字符之间的距离,无论是在中文状态还是英文状态下敲击空格,产生的字距都是一样的,当然,不建议直接敲击空格,很容易敲少了或是不小心删掉了
操作:选中需要设置字距的两个字,在【开始】选项卡【段落】组找到【分散对齐】,点击后,新文字宽度设置为4字符

03 标题和目录
目录的生成,绝不是靠手打,而是根据标题的样式生成,这样生成的目录才能实现自动变化,即使再次修改也可以一键生成新目录。
排版要求如下
标题部分要求:采用阿拉伯数字连续编号,如“1”,“2.1”,“3.1.2”,一律左顶格,后空一字距写标题
一级标题黑体4号字,左顶格,二级标题黑体小4号字,左顶格,三级标题楷体小4号字,左顶格
【标题样式设置】
操作:标题样式的设置在【开始】选项卡中的【样式】组,右键点击【标题1】【修改】,在弹出的窗口将【样式基准】【后续样式基准】都选择【正文】
选择左下角的【格式】,设置标题1的字体和段落间距等,由于行距并未说明,所以我们按照页面设置中的要求设为1.5倍行距,段前段后的间距也设为0,直接写0,回车即可。
由于文字左对齐,所以缩进量也设为0
西文字体未说明,则按页面设置的要求设置为与中文同样大小的新罗马字体,可按照实际要求进行修改
标题2,标题3的操作同上
编号的设置不包括在这里

如果需要设置的标题样式过多,在【样式】组中找不到,可以点击【样式】组的下拉箭头【创建样式】,输入名称,点击【修改】,其他操作就和刚才讲的一样啦~

一般我们的标题最常见的是设置到第三级,所以我就设置到标题3。接下来就要将设置好的标题样式刷给对应的标题
操作:选中对应标题文字,点击样式组中设置好的【标题1】/【标题2】/【标题3】,这一步是将设置好的格式刷给标题文字。
PS:如果需要更改样式,无论右键点击【样式组】的标题样式进行格式修改,还是对应用了样式的某一文字进行了格式修改,再次右键点击【标题X】,选择【更新标题X以匹配所选内容】都可以完成对应用了该样式的所有文字的更新
【应用多级列表】
设置好文字格式,接下来设置编号
操作:点击【开始】选项卡中的【段落】组,点击【多级列表】【定义新的多级列表】,以标题1为例,点击【单击要修改的级别】处的【1】,【将级别链接到样式】中选择标题1,这样才能将现在设置的编号应用到标题1
【输入编号的格式】处,如果与要求相符,则保持默认;如果不相符,在下方【此级别的编号样式】中选择对应的样式,千万不可以手打,手打的样式是无法自动变化的。
由于标题序号要求左对齐,所以在【编号对齐方式】选择【左对齐】,【文本缩进位置】【对齐位置】都改为0
由于编号和标题文字间需要一个字距,所以【编号之后】选择空格。标题2,3操作同上。

完成后点确定,即可应用到各自的标题前。
【生成目录】
排版要求如图

操作:【引用】选项卡,点击【目录】,【自定义目录】【选项】,将标题1 2 3的目录级别都设为1,这样在目录中显示的各级别标题才都是左对齐的,对应排版要求的第4点

制表符的前导符(就是目录中页码前的点点)样式可在【自定义目录界面】设置

摘要不编入目录,所以不对摘要进行编号
目录的字体:点击目录任一处,右键,点击字体设置即可
PS:目录生成后,如果有标题发生了变化,只需要点击目录,右键更新域即可完成更新。
参考文献,附录和致谢是需要编入目录的,所以也必须对其应用标题样式,但又不允许在目录中有编号,我们可以选择目录中的参考文献,附录和致谢,将编号删除。需要注意!这一步最好放在最后完成,以免遇到需要更新目录的情况,更新目录时,参考文献等的编号又重新生成。
04 正文格式
排版要求如图

正文格式的设置相对简单,标题已经完成,字体字号的设置已经讲过,主要讲图题和表题的设置
【图表格式】
图表的标题都需要编号,数量较多时甚至需要单列图表目录,而且我们在正文中也会有"见图1","见表1"等表达,一旦出现图表位置挪动,表1变成表2,难道又要手动修改序号吗?不,这样太麻烦了。
要实现图表标题的自动化变化,我们需要用到【题注】和【交叉引用】
操作:引用--插入题注,出现下图所示的窗口,默认的题注是英文的figure,而我们需要的是"表",所以点击新建标签,输入表,确定即可在标题前插入表1/2/3...

完成表题插入后,需要将其文中的"见表1"进行联动,这样即使表格位置发生变化导致表格序号变化,点击"表1",右键更新域,即可完成序号的更新
操作:引用--交叉引用--引用类型选择"表"--引用内容选择"仅标签和编号",这样就可以在光标所在处生成与【表题】联动的"表1"

图的格式设置同上
【表目录的生成】
表格过多如果需要表目录
操作:引用--插入表目录--题注标签选择【表】,确定即可

【三线表样式】
论文中的表格一般都被要求是三线表,即只包含三条线,这可以通过表格样式来设置
操作:选中表格,点击【设计】选项卡,在【表格样式】中找到下拉箭头,弹出的窗口中设置【格式】,对样式命名为三线表。
勾选【基于该模板的新文档】,这样三线表的样式就可以在以后新建的文档中应用。

【三线表磅值设置】
要求:标题行上框线1.5磅,下框线0.75磅,汇总行下框线1.5磅
操作:接以上操作,点击【格式】【边框和底纹】,在弹出的窗口中先设置好磅值,再点击对应的框线,顺序不可以乱

设置标题行上框线和汇总行下框线时,选择【应用于表格】,标题行下框线时选择【应用于标题行】
这样点击下框线时,才是标题行的下框线

【插入公式】
论文中有时需要插入公式,这不需要手动敲击,Word中就自带了常用的公式。
操作:插入-公式-选择需要的公式
但公式的右侧往往需要写上"式1""式2"等文字,这个我们借助插入表格来完成。如下图
而"式1""式2"要与正文中的说明联动,则要借助题注中的交叉引用,做法同上面讲到的表题。
完成后将表格边框去掉即可。

正文的部分就讲到这里
05 参考文献
参考文献的插入,用文献管理软件endnote或是noteexpress来做,是比较专业的,关于endnote的使用,推荐大家去看中科大罗昭锋老师的文献管理课程,B站可以找到,就不过多阐述。
我们讲讲如何用尾注来完成这项工作。
参考文献需在文末和文中分别注明,所以这两者也必须做到联动,才方便后续修改。
以知网为例,先下载相关文献格式
操作:搜索文献,勾选所需文献,点击【导出/参考文献】,选择需要的文献格式,将文献格式导出为txt/doc格式均可

【插入参考文献】
操作:光标点到引用文献的地方,【引用】选项卡【插入尾注】,页面会跳转到文末,将对应的文献粘贴即可。

假设已经插入了几篇文献,像这样
一般参考文献前需要有阿拉伯数字序号,目前默认插入的序号是上标的罗马数字(太小了,可能看不清楚)。我们需要将其改成非上标的阿拉伯数字。

操作:【引用】选项卡中找到【脚注】组右下方的箭头,在弹出的窗口将编号格式改为阿拉伯数字。这会将文中和文末的尾注数字都改为阿拉伯数字
但序号数字仍为上标

我们需要将文末的数字改为非上标,但文中的不需要更改,这里用到查找替换功能。
操作:选中文末的参考文献(选中文末内容是为了查找替换时不影响文中的参考文献序号数字),在【开始】选项卡找到【替换】,弹出如下窗口
点击查找内容,在下方【格式】【字体】勾选上标
点击替换为,在下方【格式】【字体】取消勾选上标,替换框输入[],光标放在方括号内,点击【特殊格式】点击【查找内容】,替换即可。这是为了将序号取消上标,并加上方括号。

这个时候基本就完成了参考文献的插入,但是参考文献的上方有一行横线,我们需要删除

操作:【视图】选项卡找到【大纲】,切换到大纲视图,点击【引用】【显示备注】,在页面下方的【尾注】处选择【尾注分隔符】和【尾注延续分隔符】,都删除,再关闭大纲视图,完成。


还有最后一个注意点:对尾注分节
由于尾注默认是在文档的最后,但是我们知道参考文献后面还有附录和致谢,为了让参考文献的标题和文献连在一起,我们需要在"参考文献"后插入一个分节符,并将尾注的格式应用于节的结尾。
操作:在【引用】选项卡,点击【脚注组】右下方的箭头,将尾注设为【节的结尾】

点击【布局】选项卡,选择【分隔符】【分节符】【下一页】,完成分节。
参考文献告一段落。
06 页码
页码的麻烦在于封面和目录不需要页码,摘要需要用罗马数字,其他都是阿拉伯数字
那我们就需要用到
【分节管理】
操作:分别在封面末尾,英文摘要页末尾,目录页末尾插入分节符:点击【布局】选项卡,选择【分隔符】【分节符】【下一页】,完成分节。
【页码设置】
封面
操作:在封面后点击【插入】选项卡,【页码】根据要求选择【页面底端】,找到需要的格式。

由于封面不需要页码,我们再次点击页面下方刚生成的页码,在弹出的【设计】选项卡勾选首页不同,去除页码

摘要
操作:同样双击英文摘要页底部,在弹出的【设计】选项卡,取消勾选【链接到前一节】点击【页码】【设置页码格式】,编号格式中选择罗马数字,起始页码为1


目录
删除页码
正文
插入页码后,取消【链接到前一节】,并修改编号格式和起始页码,操作同摘要。
但是在我们插入了页码之后,页眉会出现相应的一条横线,怎么将它去除呢?
操作:双击进入页眉,在【段落】选项卡中,找到【边框与底纹】,选择【应用于段落】,取消勾选任何边框即可

最后,来看封面的制作
07 封面
封面主要包括logo,学校名称,论文名称,姓名班级等等,这个并不难,但是小问题也会很困扰人,所以我们来借助表格排版,让排版更清晰。
大概的效果是这样

大部分学校都会直接提供封面,而且表格制作封面并不难,就讲到这里啦!
08 打印
论文写好之后需要保存为pdf,但有时在目录后会多出一页空白页,这是分节管理导致的,新节默认从奇数页开始,所以当新节所在页不是奇数页的话,pdf会在前面补充一页。
【删除工具】
pdfshaper或是万彩办公大师都可以进行PDF切割
论文排版就讲到这里啦,还有任何论文排版方面的问题欢迎在评论区交流呀~
你的论文修改几次了? 单选
0人 0%
还没写完
0人 0%
1-3次
0人 0%
4-7次
0人 0%
7-10次
0人 0%
不想提了
,