这里介绍一种快速抠图的方法,快速完成,不需要一点点抠细节。
其实抠图原理大都差不多,抠图用到的工具也无非那么几种,通道、色彩范围、套索工具、魔术棒、调整边缘等等。
这里主要用的是通道、色阶和调整边缘。
我们先看一下抠好的图。

现在我们来说明一下整体步骤:
1.将照片拖入PS中

2.选中通道栏,选择对比度最为明显的蓝通道。右键复制得到蓝通道副本,并选中它。
这个时候你看到的已经是黑白分明的情况,但其实这个时候如果直接点击选择用蒙版,那么树木边缘的很多部分会是半透明的。
点击选中的是白色部分,纯白地方会完整扣除,灰色部分根据灰度显示不同的透明状态,而黑色部分是完全不选中的。
当然最后要反相一下,以扣除我们需要的部分。

3.根据上面说的,我们要尽可能完整的抠出。就需要增加一下黑白对比,这个时候我们可以用色阶调整实现,点击调整>色阶。

将三滑块靠拢,调整至如下图,树木纯黑色部分较为完整。

接着可以用框选工具和套索工具选中需要的部分,用黑色画笔全部涂抹上。

4.然后选中即可。只需按住CTRL,左键点击蓝通道副本,即刻选中白色部分。
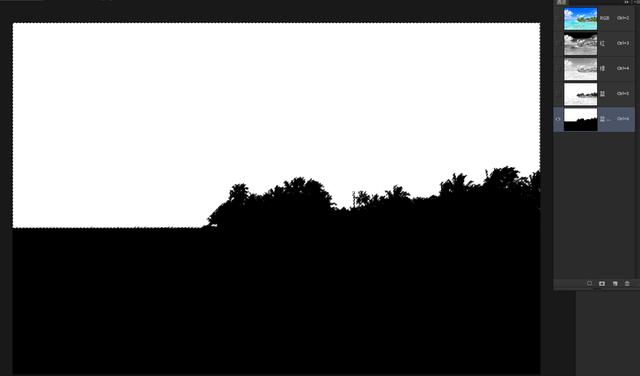
5.点击RGB,回到全通道状态。

回到图层栏,点击图层栏下标,建立图层蒙版。这个时候得到是天空部分。

只需选中图层蒙版,按CTRL I反相,就可以得到需要的部分。到这一步也算完成了。

6.当然这个时候放大看,可能边缘会有很多毛糙和缺失的地方。那么可以在蒙版之前增加一步操作。

7.我们回到选中的这一步。

点击套索工具,在点击上方的调整边缘,选择调整半径工具,调节半径大小至合适。
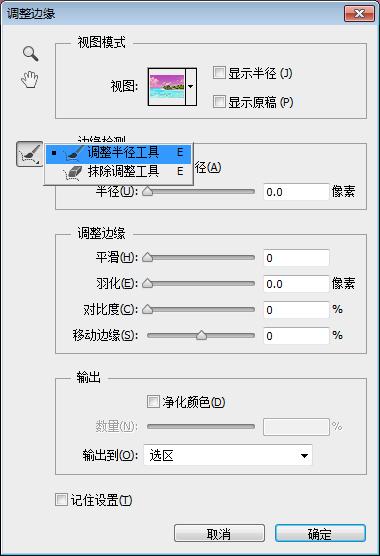
涂抹树木边缘如下图。

然后在点击创建图层蒙版再反相,即可得到边缘比较平滑的状态。

我们可以放大看一下,边缘已经比较完整平滑了。

这样简单抠图的步骤就完成了,我们最后总结一下:
1.选中对比度明显的通道,点击图像>调整>色阶,调整黑白对比。
2.用框选工具和套索工具选中大范围的保留部分。
3.按CTRL 鼠标左键选中白色部分,回到图层栏。
4.点击建立图层蒙版,按CTRL I反选,得到抠图结果。
若这种得到结果边缘不够平滑完整。可以在第3、4步之间增加一步。
点击调整边缘,用调整半径工具刷一遍边缘部分。确定后再执行第4步即可得到边缘平滑的抠图结果。
,




