大家好,本期小编给大家带来的内容是:如何在ps中制作雨滴的画面,预知详情,请看下文,希望能对大家有所帮助,最终效果如图所示:

首先,我们现在ps中打开(Ctrl O)一张阴天的图片,如图所示:
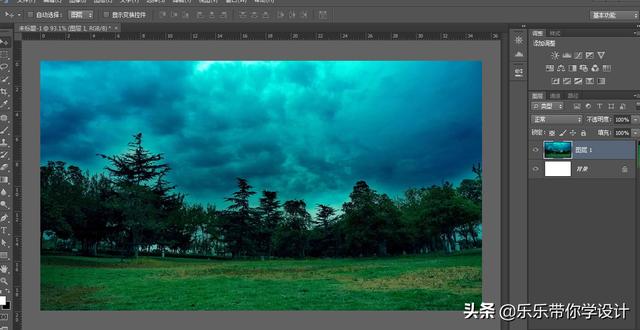
第二步:Ctrl shift N,新建一个图层,填充为黑色(前景色填充:alt delete,背景色填充:Ctrl delete),给新建图层执行滤镜——杂色——添加杂色,杂色数量为160,因为是制作雨滴画面,所以必须勾选单色,如图所示:


第三步:选择矩形选框工具,框选出图层2(杂色图层)的一部分,Ctrl J复制到新图层,如图所示:

第四步:Ctrl T放大图层3(也就是刚复制的图层)直至铺满整个画面,将图层3的混合模式改为滤色,效果如图所示:

第五步:Ctrl L调出色阶,调整图层3的色阶,具体设置如图所示:

第六步:对图层3执行滤镜—模糊—动感模糊,具体设置如图所示:


第七步:Ctrl L调出色阶,再一次调整图层3的色阶,具体设置如图所示:

第八步:Ctrl J复制图层3,Ctrl T,将图层3的副本拉大,将图层3的不透明度改为80%,Ctrl L调出色阶,调整图层3副本的色阶,色阶具体数值设置如下图:

本期关于"如何利用ps制作雨滴画面"的内容就到这儿了,感谢大家在百忙之中抽出时间来阅读这篇文章,最终效果如图所示:






