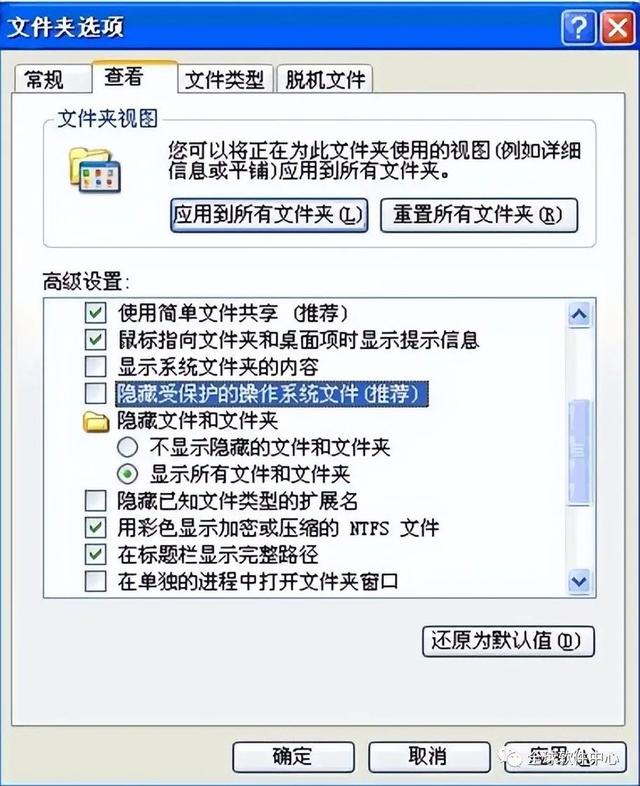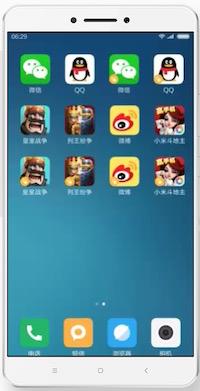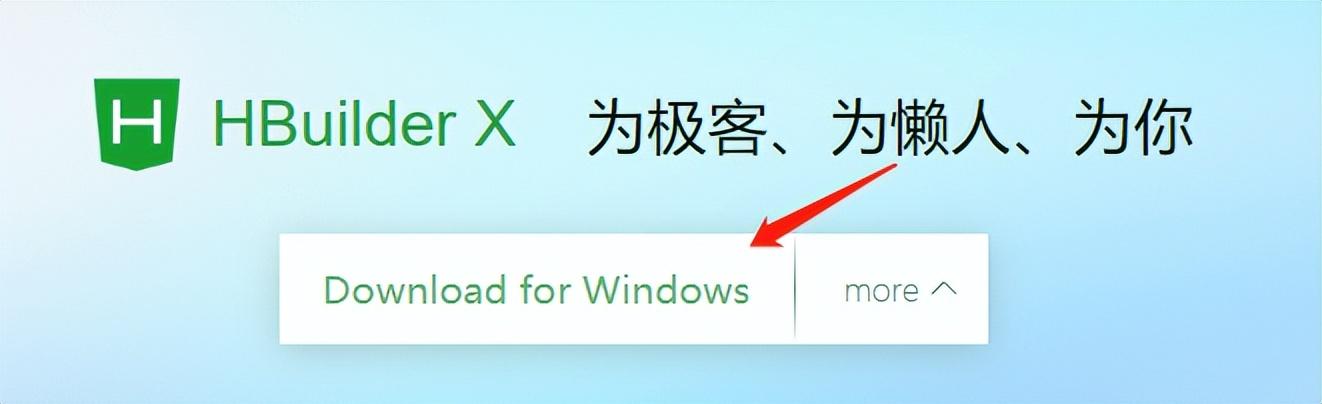一、NVIDIA显示卡优化设置。
建议:一定要在使用外接电源的供电环境下运行游戏才能够达到最佳体验,笔记本电脑在电池供电的情况下会自动降频节电导致游戏卡顿。
1、使用鼠标在桌面空白右击,并在弹出菜单中使用鼠标左击“NVIDIA控制面板”项目。(如果没有该项目,请检查控制面板内是否能打开NVIDIA控制面板,如果报错,请重装独立显卡驱动)。

2、在弹出的新窗口中使用鼠标左击“通过预览调整图像设置”,然后选择:使用高级3D图像设置,修改好后点应用。

3、点击左侧的“管理3D”设项目,之后使用鼠标左击“全局设置”下方的“自动选择”项目,在弹出的菜单中使用鼠标左击“高性能NVIDIA处理器”项目,如下图:

4、在设置列表中找到“电源管理模式”,使用鼠标左击窗口右侧的“自适应”项目,在弹出的菜单中使用鼠标左击“最高性能优先”项目。如下图:

5、在设置完成后,使用鼠标左击窗口右下角的“应用”按钮,之后,关闭该窗口即可。如下图:

6、进入控制面板的“电源选项”,或者鼠标右键点击电脑图标栏中的电池图标,选择“电源选项”,更改电源计划为“高性能”(如果没有高性能,请点击显示附加计划)。

二、AMD显卡设置方法。
1、桌面上点击右键选择“Catalyst Control Center”(双显卡机型名称是“显示卡属性”)。

2、右上角选择“首选项”-“高级视图”。

3、点击“电源”-“PowerPlay”-“启用PowerPlay”-“最大化性能”。

4、点击“游戏”-“3D应用程序设置”。

5、调节“Mipmap详细程度”和“消除混叠模式”侧重于“性能”,“等待垂直更新”则可以根据实际情况调整,如果当前游戏帧数不足,请开启垂直更新。如果游戏速度很稳定希望进一步调高帧数请关闭垂直更新。

设置完成后,就可以重新开启之前出现卡、涩、慢的游戏,一般情况下问题就会被解决,若故障依旧,可以考虑更新最新的集成显卡和独立显卡的驱动程序,或者请查看一下运行该游戏的推荐配置要求,若游戏的推荐配置要求超过了机器本身的硬件配置,请将特效调低,并降低分辨率来获得最大游戏帧数。
,