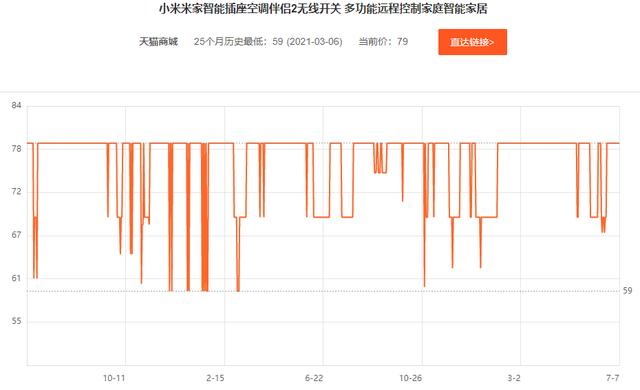作者:祝洪忠 转自:EXCEL之家ExcelHome
小伙伴们好啊,今天老祝和大家分享一个图表技巧,用下面的数据源制作一个折线图:

图表效果如下:

从上面这个图表中,不仅可以看到不同年份的数据差异,还可以清晰的看到各年份中不同季度的数据变化。
下面咱们就以Excel 2010版本为例,看看这样的图表是如何制作出来的:
首先处理一下数据源,在不同年份的数据中插入一个空行,插入空行的目的是为了使各年度的数据有一个间隔。

选中数据区域,插入面积图:

删除图例项、图表标题和网格线(方法是单击项目,按Delete键):

复制C列数据,单击绘图区,按Ctrl V粘贴:

单击红色数据系列,将图表类型更改为带数据标记的折线图:

单击红色数据系列,将图表类型更改为带数据标记的折线图:

设置完毕后的图表效果如下图:

大致轮廓出来了,接下来就是进行适当的美化。
双击水平轴,按下图设置:

最后设置折线图的标记线颜色和样式,设置面积图的填充颜色,添加图表标题,完成图表:

图文制作:祝洪忠
,