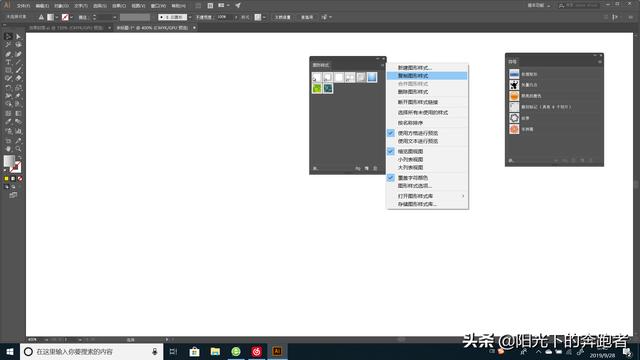今天的AI基础教程,我们继续来讲解Illustrator“图形样式”的相关知识。今天,我们要讲的是图形样式的编辑。
图形样式的编辑包括复制图形样式、删除图形样式、断开图形样式链接三种。下面,我们就来详细介绍一下具体的操作方法。
1、复制图层样式我们打开“图形样式”面板,选中需要复制的图形样式,然后选择“图形样式”面板右侧菜单下的“复制图形样式”命令即可。
这样,“图形样式”面板中就复制出了一个我们选中的图形样式。
此外,我们也可以选中需要复制的图形样式,然后单击“图形样式”面板下方的“新建图形样式”按钮,或者直接将需要复制的图形样式拖拽到“新建图形样式”按钮上松开鼠标即可。
以上就是两种复制图形样式的方法,分别是通过菜单命令和新建按钮实现的。
2、删除图形样式我们自定义的图形样式会随文档进行保存,当然,图形样式过多也会导致文档运行变慢。有时,我们需要删除不需要的图形样式。
删除图形样式分两种情况:
(1)删除选中的一个或多个图形样式
如果我们只想删除一个或多个我们选中的图形样式,我们可以选中需要删除的图形样式,然后单击“图形样式”面板右侧的菜单按钮,选择“删除图形样式”即可。
或者,我们选中需要删除的图形样式,然后单击“图形样式”面板下方的“删除”按钮,或者选中需要删除的图形样式,,将它(们)直接拖拽到“删除”按钮上松开鼠标即可。这些操作方法与刚才的“复制图形样式”方法类似。
(2)删除所有未使用的图形样式
除了可以删除选中的图形样式,我们还能够删除所有未使用的图形样式。我们直接单击“图形样式”面板右侧的菜单按钮,选择“选择所有未使用的样式”,然后单击面板下方的“删除”按钮即可。
以上我们介绍了删除图形样式的方法,包括删除单个或多个选中的图形样式,以及删除所有未使用的图形样式。
3、断开图形样式链接选中应用了图形样式的符号对象,然后单击“图形样式”面板右侧的菜单按钮,选择“断开图形样式链接”命令即可。
或者选中应用了图形样式的符号对象,单击“图形样式”面板下方的“断开图形样式链接”按钮即可。
以上我们介绍了断开图形样式链接的两种方法,包括通过菜单命令和下方的按钮两种。
到这里,我们就把图形样式的编辑(复制、删除、断开链接)方法全部讲完了,希望这些内容能够对你有所帮助。
Illustrator基础教程持续更新中,如果你想了解更多和设计相关的内容,欢迎关注我的头条号!
,