我们在处理Word文档时,最常见也最让我们头疼的就是问题就是段落对齐和段落排版。
不仅问题经常出现的五花八门:第一行跑出来了,段落对不齐,段落样式混乱......
而且设置选项也让我们眼花缭乱:首行缩进,悬挂缩进,缩进选项......
在无形中增加了我们处理Word文档段落问题的难度。
今天,我来跟大家分享一下怎么解决段落对齐中的那些问题:
1、段落缩进问题
2、段落对齐问题
轻松实现段落缩进排版,显著提高我们的工作效率!
技巧1:段落缩进(1)首行缩进
如果我们想要让下图中的段落,实现首行缩进的效果。

最简单也是很多人都喜欢使用的方式,就是直接把鼠标放在首行的起始位置,然后一直点空格键,直到调节到我们满意的位置。
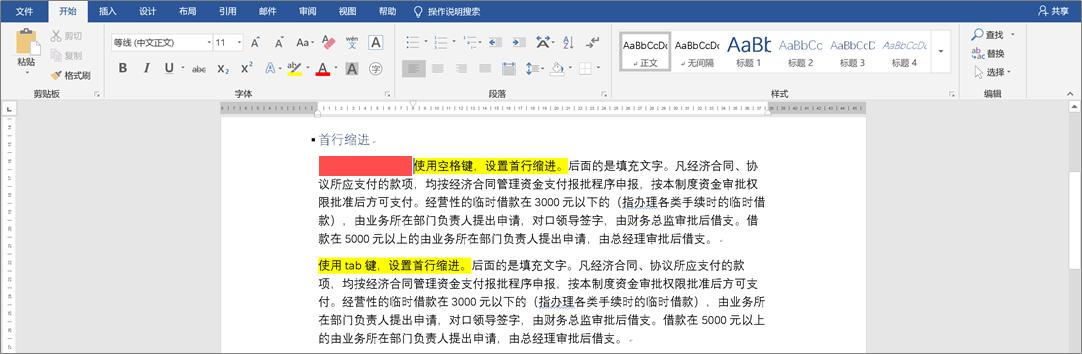
但是,这种方式实在是过于粗暴,一点都不优雅。
其实,我们只需要把鼠标放在首行的起始位置,按一下Tab键,就可以很简单的实现首行缩进的效果。

Tab键虽然可以解决首行缩进的问题,但是它也有很多局限性。
如果我们想要再多缩进一些位置,再按一下Tab键,就会发现整个段落都进行了缩进。

对于这种使用快捷键不能直接解决的情况,我们应该直接在【首行缩进】的功能选项中进行设置。
把光标放在段落中,右击找到【段落】,然后点击打开对话框。

我们只需要观察【缩进】下的内容,可以发现,【左侧】缩进变成了 0.74cm ,【首行】缩进也是0.74cm。
这就是为什么整个段落会像右侧移动,我们只需要把左侧】缩进改成 0cm 就可以了。
(2)悬挂缩进
除了首行缩进的问题,还有悬挂缩进也经常会让我们产生困扰。
如果我们想要让段落 1 实现段落 2 的效果,除了第一行之外的所有行都进行缩进。

快捷键已经不能帮助我们解决问题了,我们还是需要进行缩进设置。
打开【段落】的对话框,然后在【缩进】选项的【特殊】中,选择【悬挂】,【缩进值】设置为 2 字符。

这样就能够轻松实现首行缩进的效果。
技巧2:段落对齐问题(1)单个段落对齐
认识到上面的【首行缩进】与【悬挂缩进】怎么在【段落】选项卡中进行设置,我们基本上就可以很轻松的解决缩进问题了。
同样的,对于段落对齐问题,我们也可以在【段落】选项卡中找到解决方法。
对于下面的这个段落,很明显可以看出它的与众不同,它的左侧和右侧距离文本边缘都较远。

我们打开【段落】选项卡,可以发现它的左侧与右侧都进行了缩进。我们只需要把它们都调整为0,即可解决问题。

对于我们遇到的大多数段落对齐问题,基本上都可以通过这种方式进行调整,就能轻松解决。
(2)多段落对齐
上面我们介绍了单个段落的对齐方式,那么如果你想批量设置多段落对齐,又该如何操作?
我们把鼠标放到下图中的最后一个段落,然后找到【开始】选项卡中的【样式】菜单,右击【正文】,然后【更新 正文 以匹配所选内容】

就可以发现,文中所有正文的段落都与最后一个段落的格式相同。

批量设置多段落对齐就是这么简单。
总结:
1、段落缩进选项:包括四项:左侧缩进、右侧缩进、首行缩进和悬挂缩进,首行缩进与悬挂缩进只能二选一
2、批量调整段落 :在样式菜单中,右击【正文】样式,选择【更新正文以匹配所选内容】,可以快速更新所有段落的缩进和对齐。
想要了解更多高效办公技巧,请点击关注!!!
,




