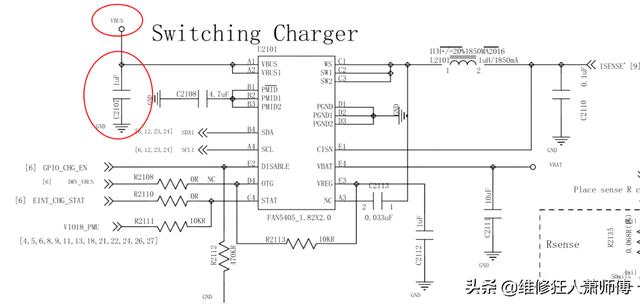Windows 鼠标默认图标是白色的,用久了总想换一个,和别人不太一样的。

今天,小格子给大家分享好看又炫酷的桌面鼠标美化指针,包含几十种,总有你喜欢的。

解压小格子分享给你的压缩包,找到自己喜欢的主题。这里总共有 23 种。

找到自己喜欢的,也可以全部安装。打开对应的文件夹,里面有一个【右键安装.inf】文件或者以 .inf 后缀名的文件,选中此文件,点击右键,然后点击第三行的【安装】

在弹出的提示框中,点击【是】。这时就会自动安装。

02 使用步骤
在上面安装好后,鼠标图标还是没有改变的,需要去设置一下。在左下角输入搜索【控制面板】,然后打开。

在输入框中搜索【鼠标】,点击【更改鼠标指针】的外观。


点击方案,可以看到之前我们安装的鼠标图标,选择自己需要的,点击应用即可。这时就设置好了。


如果想还原之前的默认鼠标图标,方案选【无】即可。

设置好之后,我们来看看效果。


鼠标图标总共有 20 多种,就不给大家一一展示了。
这样设置之后,是不是感觉鼠标图标具有科技感,比别人的好看又炫酷!赶紧去尝试一下吧
工具获取方式:关注我并发送私信:10014
,