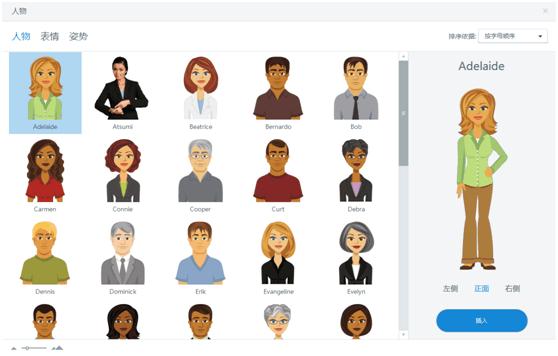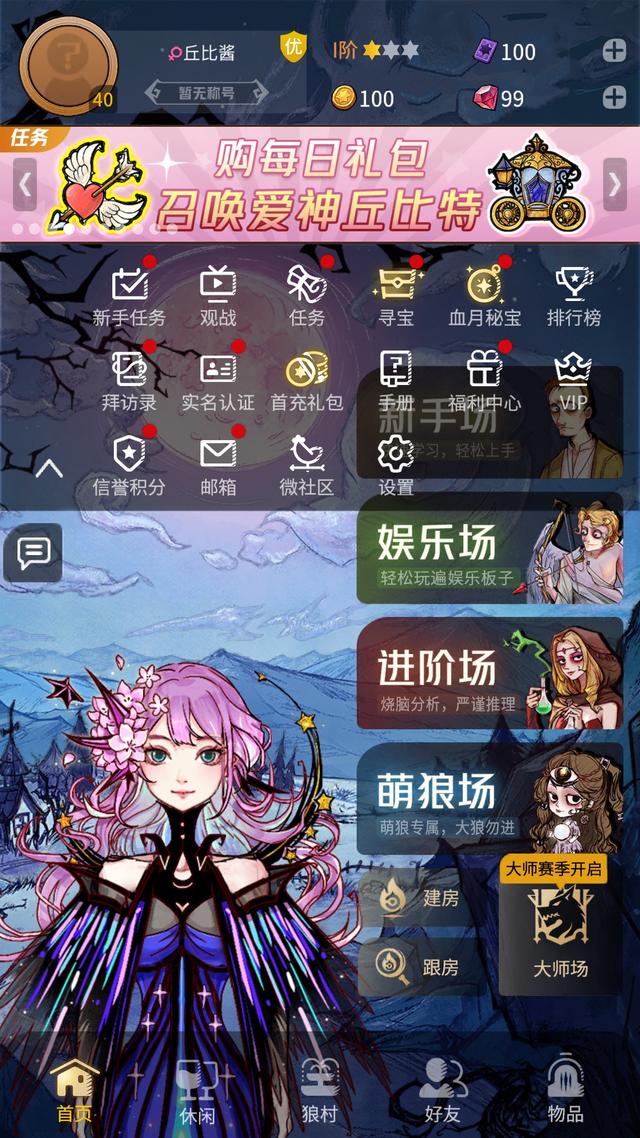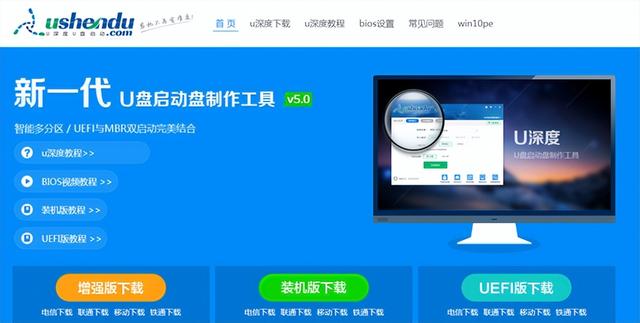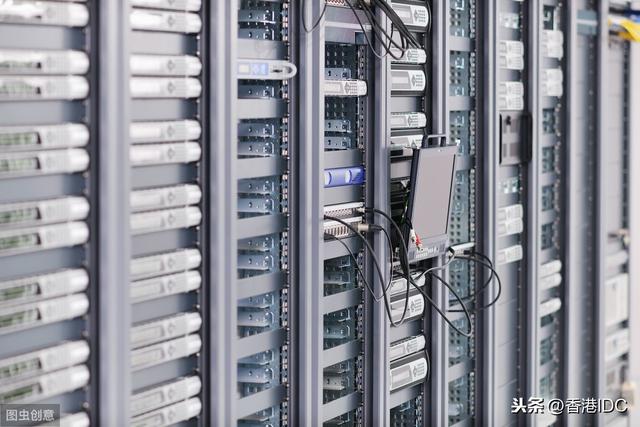70.创建一个摘要幻灯片 有时,在创建好一个PowerPoint演示文稿后,可能需要添加一个简介、议程或小结。其实,PowerPoint本身就提供了向现有演示文稿中快速添加摘要幻灯片的方法:打开需要添加摘要的演示文稿,选择“视图”→“幻灯片浏览”,并在幻灯片浏览视图中选择所需幻灯片的标题(也可以配合Ctrl和Shift键选择多张幻灯片,当然一般应当选择那些最能概括该演示文稿的幻灯片作为摘要)。再单击幻灯片浏览工具栏上的摘要幻灯片按钮,PowerPoint将会自动利用所选幻灯片的标题创建名为“摘要幻灯片”的新幻灯片,该幻灯片将出现在所选幻灯片的前面,并作为摘要。小提示: 可以双击该幻灯片,更改标题、编辑现有项或添加新项来做进一步修改和完善。
71.快速重复上一动作 在PowerPoint中有时会进行很多的重复动作,不过,在执行了一个动作后,只要按下F4键即可重复这个动作。F4键只是重复最后一个动作,并不能记录一系列动作,因此不能用它来完成多于一个动作的操作。
72.将最喜欢工作视图作为默认视图 PowerPoint的默认编辑视图是普通视图,并带有“幻灯片”和“大纲”子窗口、备注窗格和幻灯片窗格。如果你更喜欢其他的默认视图(如,只有幻灯片窗格,而没有幻灯片缩略图、大纲或备注等),也可以自定义默认视图:选择“工具”→“选项”→“视图”,然后在“默认视图”下边的下拉列表中,选择所需的视图即可。当然,如果选择“保存在文件中的视图”,那下次打开PowerPoint时,将会使用保存在当前文件中的精确视图。
在Authorware中使用PowerPoint文件
Authorware和PowerPoint是两种常用的课件制作软件,Authorware功能强大,交互性强,而PowerPoint在制作字幕和图像处理方面较为方便,这两者结合能够制作出使用更加灵活、操作更加方便的多媒体课件。下面将告诉大家如何在Authorware调用PowerPoint。
启动PowerPoint,并建立一个用于链接到Authorware中的演示文稿文件,命命名为link.ppt。接着打开Authorware,并拖动一个显示图标到流程线上,双击该显示图标打开展示窗口,再选择Insert→OLE Object命令,此时将会显示Insert Object对话框。选择“从文件创建”,输入框中单击“浏览”按钮找到要先前制作的PowerPoint文件link.ppt,选中其下的“链接”复选框,单击“确定”按钮可将link.ppt插入到当前文件中,展示窗口中会出现link.ppt幻灯片的第一屏内容。
此时,选择Authorware中的Edit菜单,再选择“Linked 演示文稿 OLE Object ”,选择Attributes选项,屏幕上将会出现Object Attributes对话框。选择Activation Trigger下拉列表框,选择Single Click项,再选择Trigger Verb下拉列表框,从中选择“放映”项,并注意在对话框下方选中Package as OLE object复选框。 设置完成后,单击“确定”按钮即可设置放映的方式为单击放映。这样,运行Authorware,在屏幕上单击PowerPoint相应的图标,即可播放幻灯片。用这一方法制作成的多媒体课件,同时具有Authorware和PowerPoint两种软件的优点,所插入的幻灯片如需修改、增添内容,只需对插入的幻灯片对象直接进行修改即可
在PowerPoint中插入几何画板文件。 用过几何画板的人都知道,该软件提供的很多专业功能非常强大。只是界面有些欠缺,而PowerPoint则被广泛地应用于很多领域。不过,完全可以在PowerPoint中插入几何画板文件,制作出几乎完美的课件。先安装这两个软件,然后在PowerPoint和几何画板中把相应的文件制作完毕。再启动PowerPoint,打开绘图工具栏,选择“自选图形”→“动作按钮”,再用鼠标画出一个按钮,插入按钮后,PowerPoint会自动打开“动作设置”对话框,在“单击鼠标”选项卡中的“超链接到”下拉框中选择“其他文件”,再在“超级链接到其他文件”对话框中找到先前制作的几何画板文件,单击“确定”按钮即可。经过上述设置后,在幻灯片放映时,只要单击刚刚新添加的按钮,即可快速打开相应的几何画板,而关闭几何画板后便立即返回到刚才的幻灯片中,非常方便。
73.演示文稿合并技巧 此功能与Word XP中的文档合并非常类似,你可以将多个PowerPoint XP演示文稿合并成一个,而且每一部分仍保持原来的外观:先打开一个PowerPoint演示文稿,选择“工具”→“比较并合并演示文稿”,在对话框中找到待合并的目标文件,单击对话框中的“合并”按钮。按提示继续操作,目标文件的所有幻灯片即插入当前选中的幻灯片之前,保存后就会成为一个新的演示文稿。
74.幻灯片浏览技巧 用鼠标选中大纲视图或幻灯片缩略图中的幻灯片,可以拖动并直接插入横线指示的新位置。PowerPoint的大纲视图和幻灯片缩略图整合为普通视图,只需单击“普通视图”左侧的选项卡标签,就可以看到幻灯片的大纲视图或幻灯片缩略图。选中其中的任意一张幻灯片,按上下方向键能顺序浏览演示文稿中的所有幻灯片。
75.添加并设置页眉 PowerPoint大家平时只用它来制作演示文稿,很少有人给自己的演示文稿添上页眉页脚的。其实,PowerPoint也为演示文稿准备了很强的页眉和页脚功能:只要选择PowerPoint“视图”菜单下的“页眉和页脚”,就会弹出“页眉和页脚”对话框。在这个对话框中有两个标签,一个是“幻灯片”标签,另一个是“备注和讲义”标签。在“幻灯片”标签中可以在“幻灯片包含内容”中看到一个复选框“日期和时间”,如果这个复选框被取消,那么其下的两个单选框将不能够被激活。把它选中,并且选中“固定”复选框,然后即可在固定的文本框中输入日期如“2002年5月15日制作”等信息,这样幻灯片页眉就设置好了。但使用这种方法生成的是“固定”日期,还可以选中“自动更新”单选框,然后在其下找到一种合适的时间格式,以后页眉上的日期信息就会随系统而自动更改。
76.添加并设置页脚 选中“页脚”复选框,就能自行设置页脚内容,如现在可输入“太子梦幻主页制作”等信息。另外,在“页脚”的最下方还有一个“标题幻灯片中不显示”复选框,如果选中它,那么在“标题幻灯片”中将不会显示页眉和页脚。而如果不选中这个复选框,那么“标题幻灯片”将被显示,而且会显示在幻灯片的页眉上而不是页脚上!即如果的幻灯片中没有“标题幻灯片”,那么设置的“页眉和页脚”信息只会被放置到页脚部分,而不会放置到页眉部分。这一点,务必注意。
77.设置备注和讲义 设置完了幻灯片的“页眉页脚”,让再来看看“备注和讲义”标签中的内容。它主要是用于调整幻灯片备注和讲义的页眉和页脚,其使用方法和使用幻灯片标签是一样的,不再重复说明。
78.取消快速保存减肥文档 选择“工具”→“选项”,在弹出的对话框中单击“保存”标签,再选中“允许快速保存”复选框,再单击“确定”关闭对话框就可以了。 由于PowerPoint的“快速保存”功能每次保存时都在文件尾增加本次的更改情况,因此才使得文件存贮了大量修改信息,变得越来越大。取消了“快速保存”功能,不保存这些信息,因此可以用它来减肥。
79.另存文件减肥法 选择“文件”→“另存为”,再把当前PowerPoint文件另存一下即可让PowerPoint文件减肥,效果绝对立竿见影!
80.减小图片的长宽 首先看图片的几何尺寸有多大,也就是图片的长和宽是多少。如果图片比显示器屏幕区域还大,就可以把图片缩小,一般最多和屏幕一样大。这步很容易,在画笔、microsoft Photo Editor、PhotoShop等图形工具中都可以将图片缩小。一幅BMP图片,长和宽都缩小到50%后,文件能减小四倍。
81.图片建议保存为JPG文件 有时拿到两份同样几十页的PowerPoint文件,而且图片数量、质量都差不多,但它们的大小相关却很大。这时最好仔细检查一下导入图片的格式和大小。如果原图片尺寸很大,最好用图形处理工具先压缩一下,而且尽量存成JPG等占用磁盘空间较少的格式。也可以把图片中无用的内容剪裁掉。
82.插入WMF格式文件令文档更小 如果插入的图片是WMF格式的剪贴画,那PowerPoint文件也将会很小。
83.内部压缩法 为了减少幻灯片占用的空间,用户必须采用事先压缩图片等手段,影响了幻灯片的制作速度。为了解决这个问题,PowerPoint XP增加了图片压缩功能,用户可以压缩幻灯片中的一幅或者多幅图片,而且不影响图片的质量。具体操作方法是:鼠标右键单击幻灯片中的图片,选择快捷菜单中的“设置图片格式”,然后单击“图片”选项卡中的“压缩”按钮。你可以在“压缩图片”对话框中设置压缩的范围(选中的图片还是文档中的所有图片),选择或更改分辨率以及是否删除图片的裁减区域等。
84.使用链接的对象代替嵌入对象 将对象嵌入到Word文档中后,可以将原对象删除,这样显然是方便了许多。但这一方面会增加文档的容量,二来不便于对象的修改。其实,使用链接对象不仅仅可以在源文件中的内容改变时,方便地更新PowerPoint文档中的内容,同时也能够使文档的容量变小。在PowerPoint中,我们要制作出漂亮的演示效果,少不了要和文本和字体打交道。这次连载我们就来告诉大家一些在PPT使用文本和字体的超酷技巧。由于内容较多,我们将其分为了两部分,这是上半部分。
85.更改样式检查 在演示文稿中进行样式检查时,PowerPoint会在标点符号、大写和文本的可视元素(如磅的最小尺寸)等方面检查一致性。但有时,可能需要对这些作一些设置:选择“工具”→“选项”,再在弹出对话框中使用“拼写检查和样式”选项卡。再在“样式”之下,选中“样式检查”复选框,再单击“样式选项”。接下来,就可以在“样式选项”对话框中进行自由设置:在“大小写与句尾标点”选项卡上,选中要检查其样式的任何复选框,然后单击复选框旁边的列表来指定样式检查的类型;在“视觉清晰度”选项卡上,选择要更改的可视样式检查,然后在列表框或旋转中选择一个新编号。如果你希望还原到默认设置,请单击“默认”。

86.选择庄重/轻快字体 如果你的观众属于保守型的,或要呈现的内容较严肃,那建议选择Times New Roman 字体;对于一些轻快消息,可以选择“活泼的”字体,如Comic Sans MS字体。
87.注意一致性 由于Windows上的字体很多,而且各有各的特点,因此保持字体的一致性就显得很重要。如果字体变化过于频繁,则可能向观众表达的消息会不一致。在同一演示文稿中使用的字体最好不要超过三种或四种。
88.使用较强对比 字体颜色与背景之间应有较强的对比以确保可读性。
89.使用适当联机查看字体 当设计为联机幻灯片查看时,请使用适合联机查看的字体。Verdana、Tahoma 和 Bookman等字体都是专门为联机查看设计的。而且字体 Arial 和 Times New Roman 也是不错的。
90.旋转表格中的文本 如果你的幻灯片中包含有表格,那也可以旋转表格中的文本以达到某种特殊效果。如先选中欲旋转文本的表格,选择“格式”→“设置表格格式”→“文本框” →“将单元格内的文本旋转 90 度”,然后单击“确定”即可把文本变为竖排的。 小提示:在“格式”→“设置表格格式”→“文本框”下还有很多命令,利用这些命令还可以制作出更多的效果。
91.拆分正文文本 此技巧可让你无需“剪切”、“粘贴”,而直接把一个幻灯片上的正文文本拆分为两个幻灯片:单击“格式”工具栏上的“减少缩进量”按钮,直到出现一个新的幻灯片图标和编号(拆分文本作为正文文本出现在下方),再键入新幻灯片的标题即可。
92.自己绘制复杂的表格 PowerPoint中的插入表格功能只能创建简单的表格,如果你想自己制作复杂的表格,这时可以先打开“表格和边框”工具栏,再单击“表格和边框”按钮。等鼠标指针变成笔形时,拖拉鼠标,创建表格中的行和列线。
93.设置表情符和箭头的格式为符号 如果你在PowerPoint中键入:)或==>时,PowerPoint会自动将:)更改成笑脸,而把==>更改成→。如果发现PowerPoint中没有这个功能,可以这样来操作:选择“工具”→“自动更正选项”,单击“键入时自动设置格式”标签,选中“笑脸 :-) 和箭头 (==>) 替换为特殊符号”复选框。
94.自动打开/关闭自动更正选项 如果想要打开/关闭自动更正中的一些内容,可以这样操作:选择“工具”→“自动更正选项”,然后在弹出的菜单中选择“自动更正”标签,再根据自己的需要。
创建自动更正项的例外。
PowerPoint的自动更正功能可以自动更正单词首字母的大写,但对于某些特定的单词,你可能希望能够保持输入原始状态不进行更正。这时可以设置自动更正的例外:选择“工具”→“自动更正选项”,在弹出对话框中单击“自动更正”标签,再单击“例外项”,此时PowerPoint将会弹出“自动更正例外项”对话框。 接着,就可以创建单词首字母大写的例外,这时可以单击“首字母”标签,再在“其后不大写”之下,键入不希望带有大写字母的单词或缩写。再单击“添加”按钮即可。如果希望创建更正两个首字母大写的例外,则要使用“前两个字母连续大写”选项卡,在“不更正”之下,键入不希望自动更正修改的单词和短语。之后单击“添加”。设置完所有的例外后,单击“确定”关闭对话框,然后在文稿中输入例外单词时,就不会被系统自动更正了。
95.用声音强调文本 如果希望强调幻灯片中的某一部分文字,则可以对这些文字进行动作设置,使得单击或鼠标移过这些文字时有声音效果出现:先选中欲强调的文本,选择“幻灯片放映”→“动作设置”,然后你选择“单击鼠标”标签,并选中“播放声音”复选框,再指定所需的声音。完成以后单击“确定”返回即可。
96.随时添加日期和时间 在幻灯片的页眉页脚中可以很方便地添加日期和时间。事实上,在幻灯片中的任意一个位置,都可以添加日期和时间:先选中幻灯片,然后选择“插入”→“日期和时间”,PowerPoint将会弹出“日期和时间”对话框,你可以选择自己喜欢的时间格式。选完以后单击“确定”就可以了。如果希望在每次打开幻灯片时,日期和时间都自动更新为当前机器上设置的日期、时间,请选中“自动更新”复选框。
97.在幻灯片上添加幻灯片编号你可以在幻灯片上添加幻灯片的编号,方便定位和演示时掌握节奏。方法在幻灯片上定位幻灯片编号的插入点,选择“插入”→“幻灯片编号”即可。
98.在段落中另起新行 如果想在段落中另起新行,只要在输入文字后,按下Shift Enter即可。要注意,一定不能直接使用Enter,这样软件会自动给下一行添上制表位。
99.在大纲视图中拖动文本 如果要拖动项目符号或幻灯片图标旁边的选定段落,请指向该项目符号或幻灯片图标,四向箭头出现后可以任意拖动。拖动的同时鼠标指针会变成垂直或水平的双向箭头,并且出现标记文本目标的线条。
100.自动选定整个单词 你可以设置PowerPoint,使得每次在一个单词上双击鼠标左键,就能选定整个单词和单词后的空格,而不必用鼠标拖过每个字符,以方便选择:选择“工具”→“选项”,在弹出对话框中单击“编辑”标签,选中“自动单词选定”复选框。

101.快速选定超级链接文本 想要选中带有超级链接的文本,你一般的方法是用鼠标进行拖动,经常会拖过头,或没有完全选中,较为麻烦。其实,可以通过下面的技巧来非常快速、准确地选中超级链接文本:只需将光标定位到超级链接文本的前面,按下Del键就可以了。
102.创建嵌入的Word表格 通过下面的技巧可以让你在演示文稿中创建一个嵌入的Word表格:选择“插入”→“对象”→“新建”→“对象类型”→“microsoft Word 文件”,再单击“确定”。接下来,你可以使用“表格”菜单上的命令创建所需的表格,完成以后只需要单击表格以外的区域就可以返回 PowerPoint。
103.利用文本文件转换演示文稿 如果你的程序不能将演示文稿保存成图形文件,则可以使用文本格式来转换演示文稿。可以将文稿保存为RTF格式的文件。如果不希望保存文本格式,或是你的程序不支持.rtf,可以将演示文稿保存为纯文本文件 (.txt)。保存为RTF或TXT文件,有利于其他的应用程序能够识别。
104.在拼写检查时跳过文本 如果使用了一些具有特殊含义或拼写方法的文本。例如,让别人更改单词对错的一段文本。这时,可以设置文本格式,让拼写检查忽略选定范围内的拼写错误,而在演示文稿的剩余部分中将继续识别拼写错误。首先选定不需要检查拼写的文本,单击“工具”→“语言”,然后在“将所选文字标为”框中,单击“不作校对”,再单击“确定”按钮。 在PowerPoint中,我们要制作出漂亮的演示效果,少不了要和文本和字体打交道。这次连载我们就来告诉大家一些在PPT使用文本和字体的超酷技巧。由于内容较多,我们将其分为了两部分,这是下半部分。
105.按照字母或字显示文本动画 你可以指定动画,使得文本按照字母或字进行动画:单击“幻灯片放映”→“自定义动画”,在“任务窗格”中选择想要编辑的动画,单击旁边的箭头,执行下拉菜单中的“效果选项”。如果你想要按字母显示动画,请在“效果”选项卡的“动画文本”列表中,单击“按字母”;如果要按字显示动画,请在“效果”选项卡的“动画文本”列表中,单击“按字/词”;如果要按段落级别或项目符号显示动画,请在“正文文本动画”选项卡的“组合文本”列表中,单击一个选项。完成后单击“确定”即可。
106.让标题自动跳起来 如果能让标题出现时先是一个接一个地从上方下落,落下后每个字符还要上下反弹几次才能最终安静下来,这将是一个非常酷的效果:先选中欲跳动的标题,再“任务窗格”中单击“动画方案”,在选择列表中选择“弹跳”选项就可以了。建议将文本的字号设置的大一些,这样弹跳效果会好得多。
107制作不停闪烁的字体 先选中想要闪烁的文字,选择“幻灯片放映”→“自定义动画”→“添加效果”→“强调”→“闪烁”。这时该动画被添加到了动画列表中。选中该动画,单击右边的箭头,在弹出菜单上执行“计时”,在“重复”右边的下拉列表中选择“直到下一次单击”。同时,你还可以选择闪烁的速度和延迟等参数。设置完成后,单击“确定”关闭对话框,然后在“自定义动画”任务窗格中单击“播放”欣赏制作出来的闪烁文字。
108.文字和旁白同步 你可以采用“自定义动画”中按字母形式向右擦除的方法来使文字与旁白一起出现。但如果是一大段文字,字的出现速度还是太快了。这时你可以按需要将这一段文字分成一行一行的文本框,甚至几个字一个文本框,再对于每个文本框中的字,分别设置它的动画形式为按字母向右擦除,并在时间项中设置与前一动作间隔几秒,就可使文字的出现速度和旁白一致了
撤消自动格式的选项
PowerPoint中提供了许多自动格式,但是,这些自动格式可能不能总合你的心意。因此很多时候,都是使用“自动更正选项”按钮来撤消大多数的自动格式:在自动更改之后(如PowerPoint将某个网络路径格式化为一个超链接),如果你将鼠标指针停留在该超链接的附近,就会显示一个小蓝框。当指针指向它时,它会变成一个按钮图标。你单击该按钮,就会显示一个选项列表。可以选择是撤消对本实例的更正(也可以恢复),也可以全局更改特定的自动设置格式设置(单击“停止”就可以了)以使PowerPoint 停止做出这样的更改。
109.选定表格中的项目 表格是演示文稿中最重要的对象之一,下面的这些技巧可以让你快速的选定表格中的项目:如果你想要选择下一个单元格,请按 Tab;如果要选择前一个单元格,请按 Shift Tab;如果要选中多行、多列或整个表格,请拖动鼠标跨越行、列或整个表格;如果要选中列,请指向列的顶部边框外侧,并在指针变为向下的箭头时单击;若要选择单元格,请单击该单元格。
110.快速更改文本框中文字周围的边距 你可以给页面设置页边距,也可以给文本框设置边距,来更自由的规划版面:先选取要更改的自选图形或文本框,双击自选图形或文本框的选择矩形,再选择“格式”对话框中的“文本框”标签,选中“重新调整自选图形以适应文本”复选框。在“内部边距”之下,调整尺寸以增加或减少文字和对象外部框线之间距离。完成以后单击“确定”即可。
111.在演示文稿中嵌入字体 如果你计划让其他人来审阅或编辑自己的幻灯片,而又不能保证对方的电脑上面安装了幻灯片中使用的字体,就需要在演示文稿中嵌入字体,从而避免格式丢失:先打开需要嵌入字体的演示文稿,选择“文件”→“另存为”,并在弹出的“另存为”对话框中单击“工具栏”上按下“工具”按钮,然后选择“保存选项”,同时选中“嵌入 TrueType 字体”复选框。小提示:然后如果你只是让他人来阅览,可以选择“只嵌入所用字符(适于减少文件大小)”,这样文件会变得较小;如果你还需要让他人来编辑自己的幻灯片,则需要选择“嵌入所有字符(适于其他人编辑)”,但这样文件将会变得较大。
112.关闭自动套用格式选项 自动套用格式包含PowerPoint对文本外观所作的自动更正,例如如将分数字符更改为分数符号或将Internet路径自动转换为超级链接。但很多时候,并不需要这样做:这时,只要选择“工具”→“自动更正选项”,再在弹出对话框中单击“键入时自动设置格式”标签,然后再清除任何要打开或关闭的自动格式选项。设置完以后单击“确定”关闭对话框即可。
113.字号设置技巧 不少朋友在制作网页的过程中,为了追求页面美观,喜欢把网页的字体设置成9磅(9pt)字。但FrontPage XP仅仅提供了8磅、10磅等偶数字体,这时你可以用鼠标单击“字号”列表框。当光标进入其中后输入“9”回车,此后就可以输入9磅字了。
114.让文字在PowerPoint中亮起来 在PowerPoint中,幻灯片放映时,其中的文字通常颜色暗淡,边缘模糊,可以交文字加粗(Ctrl B)即可解决。
115.自动调整字间距 单击“工具→选项”,在弹出对话框中使用“编辑”选项卡,选中“使用智能剪贴”复选框, 再单击“确定”按钮。这样,你在删除英文单词时,自动去掉多余的空格;如果从剪贴板插入文本,也会自动添加空格。