对于新手想要入门学习Python编程,在没有人手把手教你的情况下,是很难快速掌握的。对此,我会详细地告诉你每一步骤的操作方法。
话不多说,直接进入主题,怎么来安装python编程环境。
我们需要下载安装Python编程环境和编码IDE工具(这里推荐使用Pycharm)


在Python官网下载安装包:https://www.python.org/
选择windows版本:点击Downloads -> Windows

下载Python3.xx版本的安装包(最新版本稳定性不是那么好,我自己下载了3.8.10)

下载完成打开安装包,开始安装:这里一定要注意,把“Add Python 3.8 to PATH”勾选上(意思是添加python的环境变量,勾选上就会自动帮我们配置环境变量),然后点击自定义安装“Customize Installation”

这一步默认即可,点击Next

这里的路径需要修改自己常用的路径(不要放在C盘,不要问我为什么),点击Install

到这里Python就安装成功了,点击Colse

我们验证一下Python安装是否有问题:打开CMD(快捷键:win r,输入cmd,然后回车),输入“python”,如果出现python版本号,说明python安装没有问题。

接下来安装Pycharm,先到官网下载:https://www.jetbrains.com/pycharm/
点击 DOWNLOAD
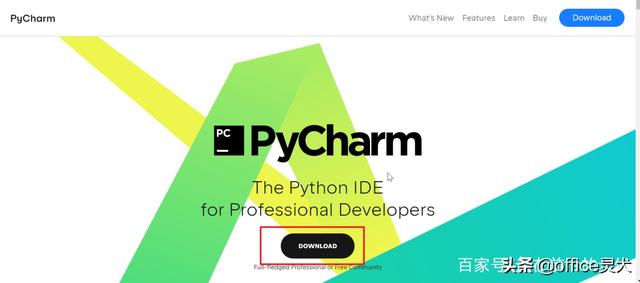
选择Community(Pycharm社区版是免费的,能够满足基本的使用),点击DOWNLOAD
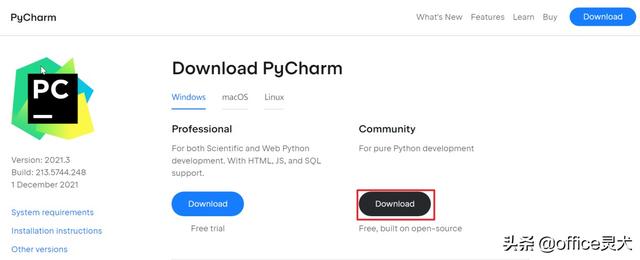
下载完成后,双击安装包开始安装:点击Next

选择安装路径(选择常用的路径,不要在C盘)

勾选“PyCharm Community Edition”(会在桌面创建快捷方式),点击Next

默认即可,点击Install
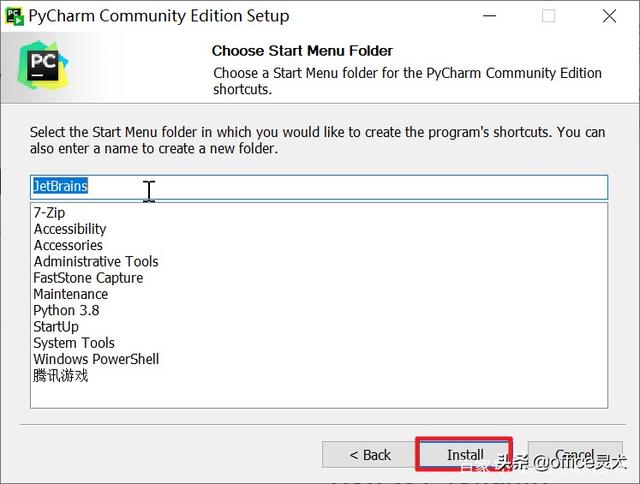
这个界面说明Pycharm安装完成了

接下来,在桌面打开Pycharm,这里勾选协议,点击Continue
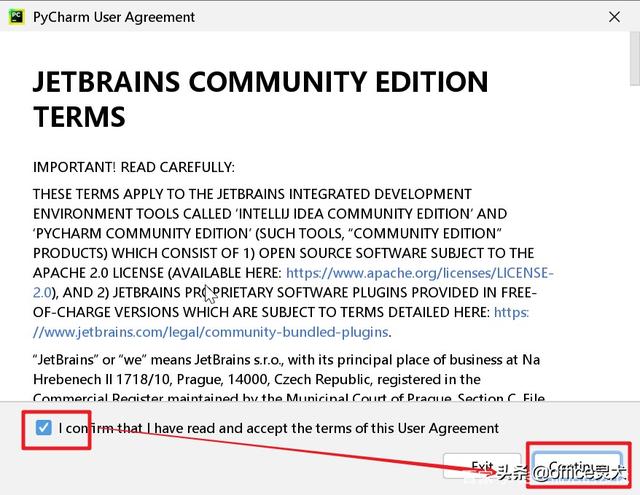
这里不发送数据,点击“Don't send”

Pycharm新打开的界面就是这样的啦,我们需要创建一个项目,点击“New Project”

Pycharm需要配置Python的环境,默认会选择虚拟环境,我们切换到本地环境
点击“Previous configured interpreter”,在点击输入框后边的 ...
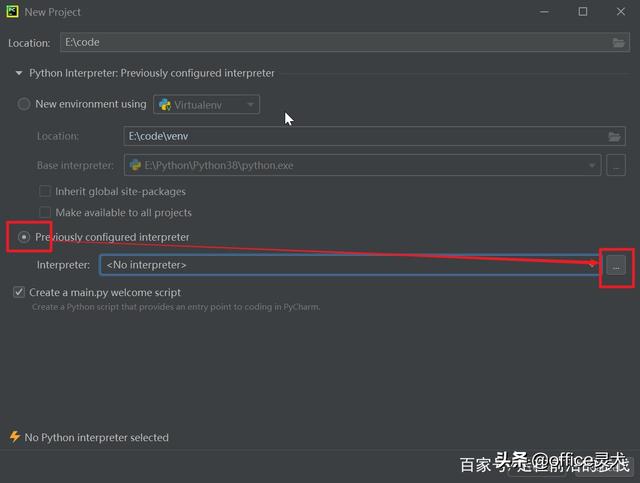
选择“System Interpreter”,会默认加载本地的Python安装目录,“***\python.exe”,点击“OK”
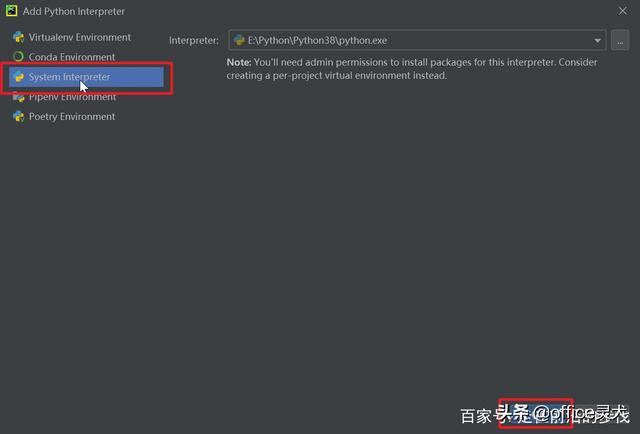
修改一下Python脚本存放的位置,点击“create”

Pycharm的工作界面就出现了

点击左侧的“Project”可以看到我们创建的Python工程文件:code文件夹为存储管理python文件,External Libraries为python的库(这个先不用管)

由于创建的工程是一个空目录,需要创建一个.py文件才能开始编写代码
在文件夹(如:code)鼠标右键,点击New -> Python File

会弹出新建.py窗口,输入需要创建的名称
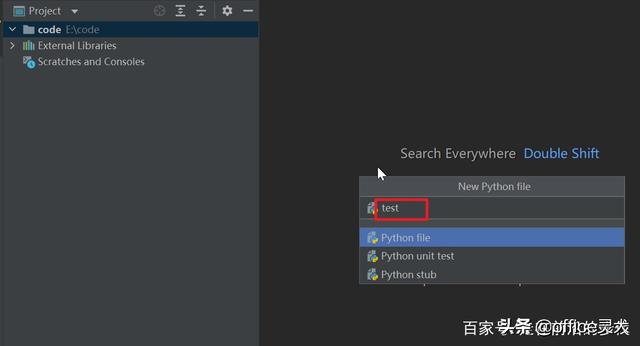
创建完成,在文件夹下多了*.py文件,右侧区域就可以输入编写代码啦

开始编写代码,编译运行:比如打印文本信息,编写完成,鼠标右键 -> 点击“Run xxx”

执行完成后,在底下会显示Run执行结果

OK!python Pycharm的基本环境搭建就完成啦!
,




