如果您经常使用Illustrator,那么您可能不会对基本的颜色混合感到满意。您将要创建自定义模式,以使您的对象更深或更有趣。您可以使用从其他程序创建或导入的对象或艺术品来制作这些文件。
Illustrator带有一些填充图案,但是我们将在短时间内向您展示如何制作自己的图案。不过,现在让我们向您展示如何从“色板”面板中添加填充。
首先,我们将创建一个简单的形状。我们已选择使用多边形工具进行此演示。

现在启动“色板”面板。您可以在屏幕右侧的面板栏中找到它。其图标如下所示
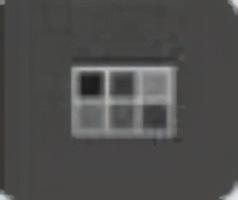
继续并单击它以展开“色板”面板。

在这里,您可以看到可以用于创建填充的各种预定义色样。创建自己的模式时,它们将存储在这里。要将这些色板用作填充,只需确保选择了要填充的对象,然后单击一个即可。
为了填充多边形,我们将使用棕色的涡旋图案色板,该色板向下三行,上方三列。

您会看到,现在我们的形状内部不再是纯色,而是复杂的图案。
您也可以使用形状创建图案。
我们将引导您完成使用彩色星形制作简单图案的过程。实际的实践经验是熟悉流程的最佳方法。
首先,我们将创建一个星形并将其着色为红色。

您无需担心它的大小。Illustrator在创建样本时将调整其大小。
选择对象后,从菜单栏中选择“对象”,然后选择“图案”>“制作”。将打开两个窗口。一个简单地通知您,“色板”面板中已添加了新的图案。
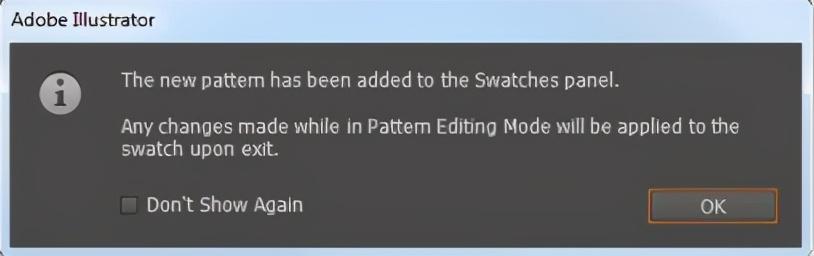
单击确定。
我们的图案现在处于图案编辑模式,在画板上看起来像这样。

模式选项对话框也打开,以便我们可以编辑模式。

再看一看画板。星星处在规则的模式中,看起来可能不像模式那么大。您会注意到,我们的原始星星在图案中心以蓝色勾勒出轮廓。要更改间距,请单击该星形并将其拖动到新位置。我们还稍微旋转了星星。这就是结果。

在“图案选项”窗口中,我们将重命名图案。只需单击“名称”框,然后输入一个新名称。我们将其称为“星星”。
您也可以更改星星的平铺方式。在我们的示例中,图块类型是Grid,这是默认值。您可以选择高度,宽度,水平间距,垂直间距,重叠等。
编辑完图案后,可以保存副本,或单击窗口顶部的“完成”。
您的图案现在已保存在“色板”面板中,并且可以应用于对象。

要在以后编辑图案,您可以打开色板面板,然后双击它。这将重新启动花样编辑模式。
,




