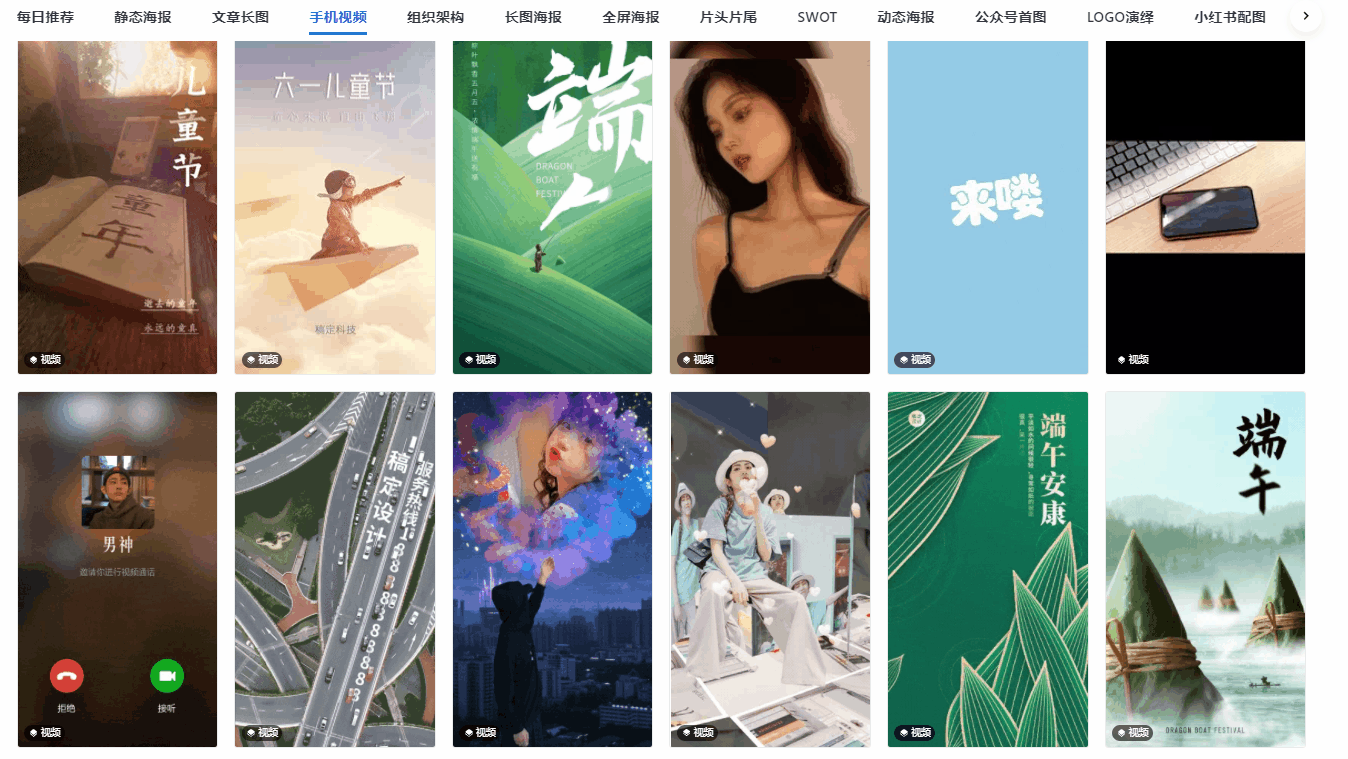在我们平时的工作过程当中,我们的电脑上往往会存储大量的工作文件,不仅仅是电脑当中的工作文件很多,就连一个文件夹当中的文件都非常的多。而文件夹当中的文件过多,这也使得我们在文件查找起来的时候,会耗费大量的时间,这也令工作效率变得更低了。
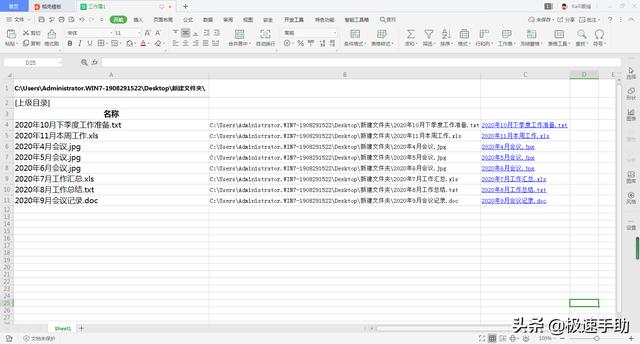
而其实,我们可以在Excel表格当中制作一个文件夹目录,这样我们就可以将文件的名称直接写在表格里,想要找到哪个文件,我们直接点击它在Excel表格当中的目录,文件就可以打开了,相比自己在电脑上进行各种路径的查找,要便利的多。
那么Excel怎么制作文件夹目录呢?下面小编就来为大家介绍一下具体的操作方法吧,希望能够对大家有所帮助。
第一步,我们在电脑上,找到需要制作目录的文件夹,然后双击打开,接着将鼠标移动到文件夹最上方的【路径】上进行路径的复制。
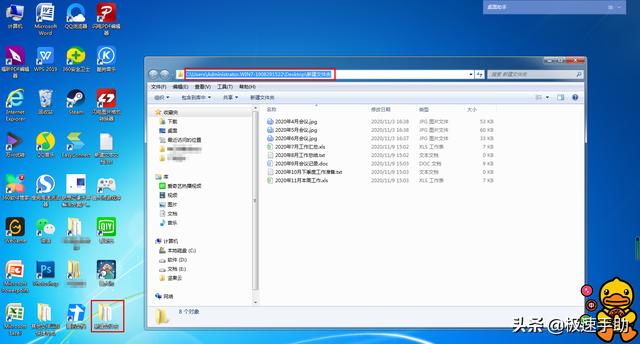
第二步,然后打开电脑上的浏览器,将复制好的路径粘贴到浏览器的地址栏当中,然后按下回车键,这样该文件夹当中的文件路径就全部都出来了。

第三步,接着我们按下键盘上的【Cltr A】进行全选复制,然后将其粘贴到【Excel表格】当中。


第四步,然后我们将Excel表格内容当中的【大小】和【修改日期】内容统统删掉,接着将表格的格式进行调整,再将路径当中的【的索引】删除掉。



第五步,接下来,我们在第一个文件的后面,也就是【B4】单元格当中,输入【=$A$1&A4】,其中第一个参数是【文件夹的路径】,第二个参数是【文件名称】,这里我们需要用到绝对引用“$”符号,输入完成后,按下回车键,此时路径就出来了。

第六步,接着我们将鼠标的光标放到【B4】单元格的右下角,待鼠标的光标变成黑色的十字,点击进行向下拖动进行内容的填充。

第七步,前面的步骤完成后,我们就可以开始制作文件夹的目录了。在【C4】也就是第一个文件夹的目录的后面,输入【=HYPERLINK(B4,A4)】,这里面的第一个参数的意思是【文件路径】,第二个参数的意思是【名称】,输入完成后按下键盘上的回车键。

第八步,接着我们将鼠标的光标放到【C4】单元格的右下角,待鼠标的光标变成黑色的十字,点击进行向下拖动进行内容的填充。

第九步,这样我们的Excel文件夹目录就制作好了,此时我们将鼠标放到文件夹目录上,然后点击就可以打开该文件了,快速又方便。


以上呢就是小编为大家总结的关于Excel制作文件夹目录的具体方法介绍了,如果你平时工作的电脑,文件夹当中也存储着大量的工作文件,找起来不仅费时费力,还不一定找对的话,那么不妨赶快跟着本文将文件夹的目录制作起来吧,这样一来,文件查找起来就变得更加快速、便利了呢。
,