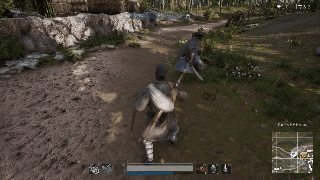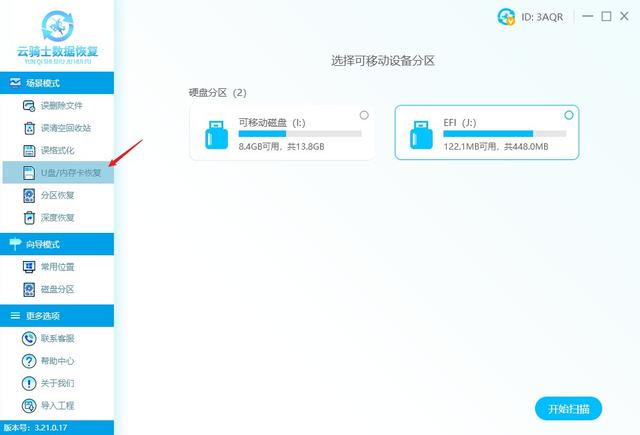1. 进入 VMware 14.1.1 所在文件夹:

2.双击安装包:VMware-workstation-full-14.1.1-7528167.exe
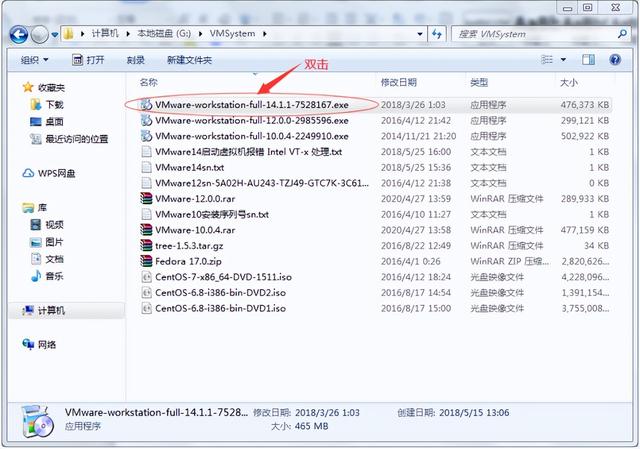
3.准备安装... ...

4.出现欢迎界面,点下一步:

5.同意协议,点下一步:

6.1. 确定安装路径:

7.下一步

8.不更新,不加入改进计划,下一步:

9.默认设置快捷方式,也可以去掉勾选,下一步:

10.开始安装,点击“安装”按钮:

11. 正在安装... ...稍等一会... ...

12.安装完成,可以注册许可,也可以暂不注册,事后在界面的主菜单“帮助”下的“输入许可证密钥”中注册:

13. 复制密钥:





15. 最后要注意,如果电脑设置中没有使能虚拟技术,则要进入BIOS,使能虚拟技术,否则,虚拟机无法运行。重新启动电脑,进入 BIOS 设置使能虚拟技术。如何进入 BIOS?在开机时按F1/F8/F10(不同的主机有不同的按键),直到进入 BIOS 为止。进入 BIOS 后,找到虚拟技术使能/禁用,将其使能。使能虚拟技术后,就可以再次启动ubuntu系统,开始系统的安装。




按 F10 键保存配置并退出,继续启动电脑。注意,以上界面不同机器可能有所不同。
,