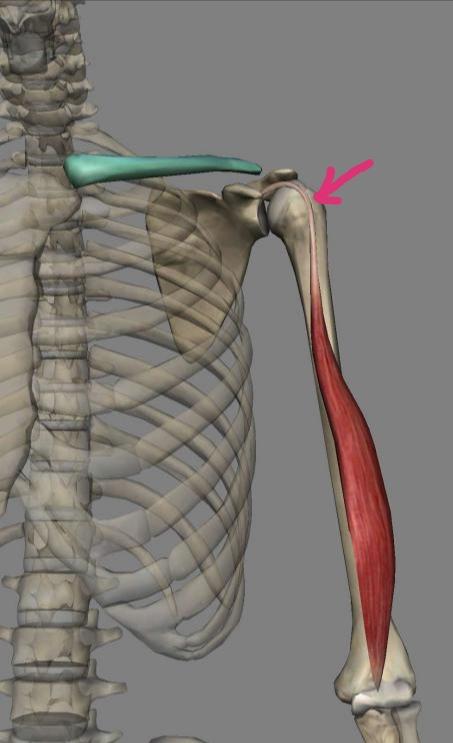众所周知,MG动画最重要的构成之一便是动效,如果仅凭在时间线窗口打关键帧逐个进行调整,那必定是一项工作量巨大的事情。

AE脚本的出现能有效地解决这一问题,大多数脚本支持动效一键生成,同时骨骼绑定脚本可以简化角色动画的制作,灵活而具有弹跳感的动效势必能让人眼前一亮。
今天,数艺君就给大家具体介绍几款常用的动效脚本,再也不用加班加点调整效果了。
● 脚本概述
_
与插件有所不同,脚本是使用一种特定的描述性语言,依据一定的格式编写的可执行文件,又称作宏或批处理文件。脚本通常可以由应用程序临时调用并执行。
简单说来,脚本就是一条条的文字命令,这些文字命令是可以看到的(如用记事本打开进行查看和编辑),脚本程序在执行时,是由系统的一个解释器,将其一条条地翻译成机器可识别的指令,并按程序顺序执行。
● 脚本的安装与使用
_
下载的脚本文件同样需要用户手动安装,脚本的安装方法与插件的安装方法一样,只不过存放的目录不同。
After Effects脚本下载完成后,需要用户手动复制脚本文件,粘贴到AE安装目录下的Support Files|Scripts|ScriptUI Panels路径文件夹中,如图所示。

脚本安装路径
粘贴脚本文件后,重启刷新After Effects软件,首次安装脚本需要执行“编辑”|“首选项”| “常规”菜单命令,在弹出的“首选项”对话框中勾选“允许脚本写入文件和访问网络”复选框,然后单击“确定”按钮,如图所示。

首选项设置
之后可以在工作界面的“窗口”菜单下找到安装的脚本,如图1所示。单击选择任意一款脚本,会在工作界面自动弹出对应脚本的窗口,如图2所示。

图1:脚本位于“窗口”菜单中

图2:脚本窗口
● AE脚本管理器
_
利用AE脚本可以很大程度地简化制作流程,帮助用户更高效地完成手上的项目。但如果安装的脚本比较多,在“窗口”菜单下可能不好进行管理和查看。
因此,AE脚本管理器应运而生,它可以自动找到用户存放AE脚本的目录,将所有安装的脚本罗列出来,用户可以在其窗口中直接选择需要的脚本进行使用,对于安装脚本比较多的用户来说还是非常方便的。AE脚本管理器窗口如图所示。

AE脚本管理器窗口
首次使用AE脚本管理器需要指定脚本的安装文件夹默认目录。
●Mograph Motion
V2.0脚本
_
Mograph Motion,即MG运动图形高级脚本。本节主要介绍的是Mograph Motion V2.0版本,简称Motion 2。
Motion 2脚本是控制图形运动的一个工具,这个工具虽然简单,但是功能强大,可随意对图形的形状、大小、位置、旋转及缩放等属性进行控制。在制作MG动画时,经常需要用到Motion脚本,该脚本可以满足大部分制作动画所需的动效。Motion 2脚本窗口如图所示。

Motion 2脚本窗口
Motion 2脚本的各项参数介绍如下。
●动画曲线:选取首尾关键帧,滑动滑块选择参数,数值越大,效果越强。在该按钮激活状态下,界面左侧有3个滑块可用来调整图形运动的缓度。第一个滑块可调整动画曲线前的坡度,即“缓入”。第二个滑块可以调整曲线中心的坡度,即“缓动”。第三个滑块可调整曲线后的坡度,即“缓出”,如图所示。

左侧控制滑块
●锚点设置:

锚点设置九宫格
●Excite(回弹):选择首尾关键帧,单击该选项可以做出惯性回弹的效果。在“效果控件”面板可以调整回弹的力道和次数等参数。
●Blend(协调):将选取关键帧的参数平均混合,让原先极端的帧数值变得较为缓和。
●Burst(爆炸):该爆炸效果在MG动画的制作中运用非常多,可以帮助生成一个有多种控制选项的爆炸效果图层。
●Clone(克隆):通常同时选取两个以上图层的帧进行复制粘贴,会变成复制图层,而不是复制帧。用 Clone 功能可以同时复制多个关键帧。
●Jump(跳跃):可以用来制作弧线弹跳动效,通常用来制作小球落地弹跳效果。
●Name(修改图层名):用来重新设置所选图层的名称,对合成不起作用。
●Null(空):在创建一个新的空图层的同时,控制所选的所有图层。
●Orbit(盘旋):可设定一个图层作为中心点,其他图层以中心点为圆心做环绕运动。
●Rope(连线):为选中的两个图层进行连线,可调整粗细和颜色,电线效果经常需要用到。
●Warp(融合):可以使物体移动时出现拖尾效果。
●Spin(自身旋转):让物体以自身锚点为中心进行旋转。
●Stare(注视):设定让一个图层始终对着另一个图层,可以自定义角度。
● Ease and Wizz脚本
_
Ease and Wizz脚本,即关键帧弹簧缓入缓出脚本,该脚本包含表达式库,可以改变关键帧动画属性,提供更多的动画选项,如指数、弹簧和反弹。
具体的应用方法是,只需选择一个关键帧,然后在Ease and Wizz脚本窗口选择缓冲类型,单击“Apply应用”按钮即可将相关表达式添加到该属性上。如果想要为遮罩、形状路径和运动路径曲线添加动画,需勾选“Curva-ceous曲线”复选框。
在运动图形中使用该脚本,能够改变AE关键帧的属性,设置更多缓冲类型及键值,因此Easeand Wizz脚本非常适用于制作MG动画。Easeand Wizz脚本窗口如图所示。

Ease and Wizz脚本窗口
Ease and Wizz脚本的各项参数介绍如下。
●Easing缓冲:在该属性的下拉列表中包含16种动画缓冲效果,如图所示。用户可以根据动画效果需要选择不同的缓冲效果。

列表中的Easing缓冲效果

下拉列表中的Easing缓冲效果(续)
●Type类型:在该属性的下拉列表中包含3种类型可供选择。
●Keys关键帧:在该属性的下拉列表中包含3种类型可供选择。
●Curvaceous曲线:可以为遮罩、形状路径和运动路径曲线添加动画。
●Apply应用:在Ease and Wizz脚本窗口为关键帧选择效果后,需单击该按钮才能使动画生效。
● Rubber Hose 2脚本
_
AE脚本Rubber Hose 2,可以理解为是一款专用于卡通人物关节骨骼绑定的联动弹跳MG动画工具。Rubber Hose 2脚本可以更好地控制动画角色的性能,仅需两个控制点即可完全控制整个绑定动画,如图所示。

生成在Hose两端的控制点
利用该脚本可以快速生成角色的手和脚,然后通过父子级设定对身体进行绑定,RubberHose 2脚本可自定Hose图层配合工作。
让用户可以直观地对路径曲线进行控制,整个过程中的所有动画都是实时的,没有关键帧。RubberHose 2脚本窗口如图所示。

Rubber Hose 2脚本窗口
在Rubber Hose 2脚本窗口可以自定义生成Hose(软管)的名称,并选择Hose类型。在该窗口单击“New Rubber Hose”按钮,可以在图层面板生成3个新的RubberHose图层,如图所示。

生成的Rubber Hose图层组
最下层的是“渲染图层”,上方两个是“调整图层”,对应Hose(软管)两端的两个控制点,最终不会被渲染出来。如果需要渲染,可以右键单击该图层,在弹出的快捷菜单中取消勾选“参考线图层”选项。
创建Hose后,单击图层组顶部的图层,可以进入Rubber Hose 2的“效果控件”面板进行更多设置,如图所示。

“效果控件”面板
Rubber Hose 2脚本的“效果控件”面板参数讲解如下。
●Hose Length(软管长度):用来调整Hose的整体长度。
●Bend Radius(弯曲半径):用来调整Hose的弯曲程度。
●Realism:用来调整Hose的弧度。
●Bend Direction(弯曲方向):用来调整Hose弯曲的方向。
●Auto Rotate Start(自动旋转开启):用来设置是否开启自动旋转。
●Auto Rotate End(自动旋转关闭):用来设置是否关闭自动旋转。
●Math Stuff(函数填充):该属性栏中包含脚本默认设置好的各项Hose参数。
,