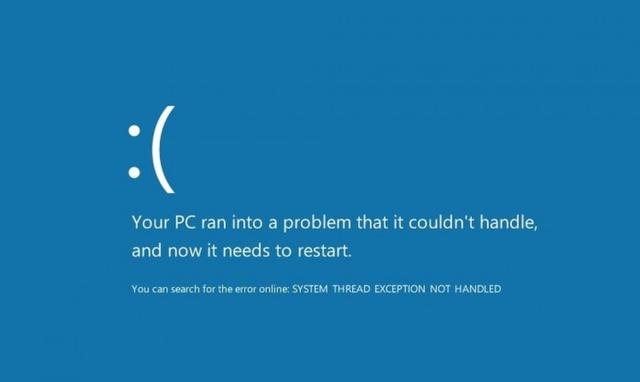怎么批量新建文件夹并命名?不知道大家平时在工作或者学习中有没有遇到过这个问题,小编因为工作的特殊性就经常遇到,虽然新建文件夹并命名并不是多么难的事情,属于一个最普通的电脑操作之一,好像没有必要分享。不过让你创建大量的文件夹并命名的时候,你还会这么想吗?很多人不知道怎么批量创建的话,最后只能一个一个的通过名称来创建文件夹,如果创建的文件夹数量几百上千个,那就真的要花费不少的时间哦。为了帮助大家解决这个问题,今天小编来给大家揭晓答案,到底是什么方法可以快速创建大量文件夹并命名呢。
答案当然是一键批量处理,我这个方法可以批量创建文件夹以及命名同时完成,不管你想要创建多少个文件夹,只需要动动手指头,十几秒钟时间就能完成。不信的小伙伴可以往下看看这个方法的详细介绍,如果你正在电脑边,不妨试着按照步骤操作一次。
使用到的工具软件:优速文件生成器
工具软件下载:https://download.yososoft.com/YSBatchcreate/YSBatchcreate_TTY.exe

详细的步骤请往下阅读:
步骤1,打开电脑后下载“优速文件生成器”工具软件,然后安装并且打开使用。因为我们要批量创建的是文件夹,所以在文件类型右边的下拉框里选择“文件夹”,软件还这支持批量创建word、excel、ppt、txt、pdf等文件。

步骤2,进行文件夹名设置,软件会按照设置的文件名批量创建文件夹,两种设置方法,1.导入创建,点击绿色按钮将准备好的名称导入软件(excel格式,将名称填写到表格的第一列里);2.自定义创建,将文件夹名设置成“名称 编号”的方式。(今天案例中我们采用导入创建的方式)

第3,我们还需要设置创建位置,也就是确定将文件夹创建在哪里;之后就可以点击【开始创建】按钮启动软件中,只需要一小伙便能完成创建,创建完成后软件会自动打开创建后文件夹所在的位置,以便我们检查和查看。

第4,对结果进行检查后可以看到,软件成功的按照步骤2中设置好的文件夹名称批量创建了对应的文件夹,批量创建成功。

有了小编以上介绍的方法,就再也不用害怕文件夹批量创建并命名这个问题了 ,以往你可能需要大量时间才能完成的工作,在采用上面的方法后你在一分钟之内便能完成,真的超级实用,超级节省时间,并且操作起来并不难,电脑小白都能掌握的技能,你确定不心动吗~~~
,