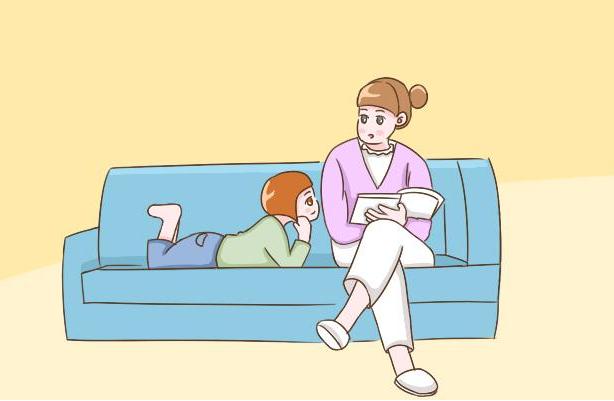最近有朋友在询问关于Excel做截断图的问题,那么今天就用下面的一份简易数据表来抛砖引玉一下:

效果如下:

仔细思考一下,我们之所以做截断图,是因为原始数据之间相差太大。比如上表中,2012和2013年比其他年份的销售数据大几十倍。截断图就是让各个数据在图表中看起来“差不多”,只是把数据大的隔断一下。
1、那么这就引出了数据处理的第一步,整理数据,把原始数据整理成同一个数量级。本案例整理后的数据如下:

2、用调整后的数据做一个簇状柱形图:

注意多选一个空格,后面第4步需要。此时得到:

3、到这里,我们最大的目标就是纵坐标了。我们把此时的纵坐标值写一份下来:

然后复制这份数据,粘贴到图表中,得到:

4、更改橙色数据的图表类型为散点图,并将其横坐标全部设置为0:



此时得到:

然后将橙色数据设置为主坐标轴(这里如果我们之前如果不在第2步骤中多选一个空格的话,此处就会出现显示问题,不信可以试试看):

得到:

5、将图表的横坐标轴的坐标轴位置放在刻度线上:

得到:

6、隐藏纵坐标轴标签,得到:

7、为橙色数据添加数据标签,标签位置设置靠左,得到:

然后替换标签值为预设数据即可:

得到:

8、利用形状(本案例使用的是平行四边形并稍微旋转,然后填充为纯白色来做截断的效果)来美化图表即可: