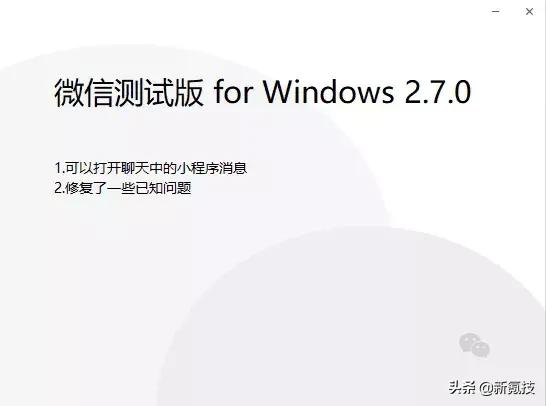首先要先下载安装包:
①win7,win8,win10系统,建议下载python3.7.4版本:
【直达链接】https://www.python.org/downloads/release/python-374/
②win xp:建议下载 python 3.4.4版本
【直达链接】https://www.python.org/downloads/release/python-344/
Python安装包虽然版本不同,但安装过程其实都是差不多的。
一、第一步 安装python环境1、下载python1-1 首先打开www.python.org (这个是python官网)下载配置环境。点击上方 downloads

1-2 根据系统选择python环境下载(如下图所示)
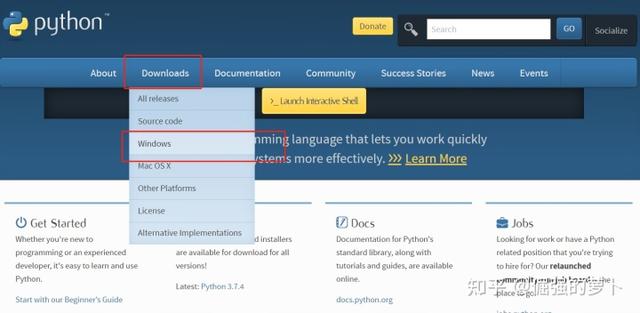
1-3 往下拉可以看到很多版本,找到 python 3.7.4并【点击】,

1-4 往下拉,看到 Files,如下图

64位操作系统: 找到 windows x86-64 executable installer并点击,耐心等待下载完成!
32位操作系统: 找到 windows x86 executable installer并点击,耐心等待下载完成!
2、安装python2-1 下载完后双击点开 python-3.7.4.exe。(就是你下载下来的python),点击后如下图:

2-2 等待安装完成

2-3 出现【setup was successful】,安装成功

3-1 通过【win r】调出【运行】弹窗,输入“cmd”之后打开【命令提示符】。


3-2 输入python ,点击回车,看到下图,则安装python成功。
【注意】
这个就是安装成功的显示,3.7.4是你上面安装的python版本,与你安装的版本有关。
可能你的显示跟我的有点差异,但是没关系。只要出现 “ >>>” 证明你安装成功了。
当你看到 “>>>” 的时候就说明进入了python交互模式,这种情况要输入exit() 回车,进行退出,括号是英文的括号,英文的。
这个后面会出现,进入交互模式后,记得退出(记住记住记住)

pip 是 Python 的包管理工具,该工具提供了对Python 包的查找、下载、安装、卸载的功能。不管你是win 7、win XP还是win 10,都要安装pip~(pip很重要,为什么重要?如果你想了解的,可以自行百度哦~)
1、检验是否有pip重新打开【命令提示符】,别告诉我你不会,不会往回看一下。

(不是打开win r后就直接输入pip,打开cmd后再输入!!!!!!
输入 pip 并点击回车,出现下图。有点儿小差异没事,但是如果有较大的差异,则证明不行。

2-1 输入 :pip install --upgrade pip,并回车。【直接复制黏贴过去】
- 【注意】如果网速太慢出现大片红色(如下图2所示),可以用下面的语句,通过清华镜像直接下载升级。(后面下载myqr模块也可能出现大片爆红,同理解决)
python -m pip install --upgrade pip -ihttp://pypi.douban.com/simple --trusted-host http://pypi.douban.com,并回车【直接复制黏贴过去】
或者下面这条:
python -m pip install --user --upgrade pip -i https://pypi.tuna.tsinghua.edu.cn/simple
【直接复制黏贴过去】
【注】:如果pip的版本有一些不一样没关系,不影响使用


如果出现下面报错:
输入 :pip install --upgrade pip --user,并回车。【直接复制黏贴过去】
升级成功就会显示:requirememt already up-to-date

3-1 输入:pip install -i https://pypi.tuna.tsinghua.edu.cn/simple myqr,并回车。
或者下面这条:
pip install -i https://pypi.tuna.tsinghua.edu.cn/simple myqr --user
【直接复制黏贴过去】版本不一样不影响使用!!!!!!!!
其他镜像链接:
阿里云 http://mirrors.aliyun.com/pypi/simple/
中国科技大学 https://pypi.mirrors.ustc.edu.cn/simple/
豆瓣(douban) http://pypi.douban.com/simple/
清华大学 https://pypi.tuna.tsinghua.edu.cn/simple/
中国科学技术大学 http://pypi.mirrors.ustc.edu.cn/simple/
【注意】正常安装模块的语句是:pip install 【模块名字】比如(pip install myqr,其中myqr是模块的名字),但是由于某些同学网速过慢会出现爆红或者进度条不动,每每下载不成功,所以这边直接拿取清华的镜像链接过来,比较快。(看不懂这句话是什么意思是吧?没事,以后慢慢就懂了。想了解更多的可以自行百度)或者好好学习,进复习群好好给你们讲解。


3-2 检验是否安装成功,输入pip list,检验是否安装成功

补充:可能你出现的会比较少,那是正常的,我用久了,安装的模块也多了~
4、补充(安装pip)如果输入pip后,显示下图的:
好,不要慌,跟着下面这个链接操作,https://shimo.im/docs/qRHxtGXc9cctXQqp/ 《【python】pip包管理安装》
如果你有pip包的,就跳过这一步。

【总结】每次安装完后,记得检验,这样才知道是不是成功了。
,