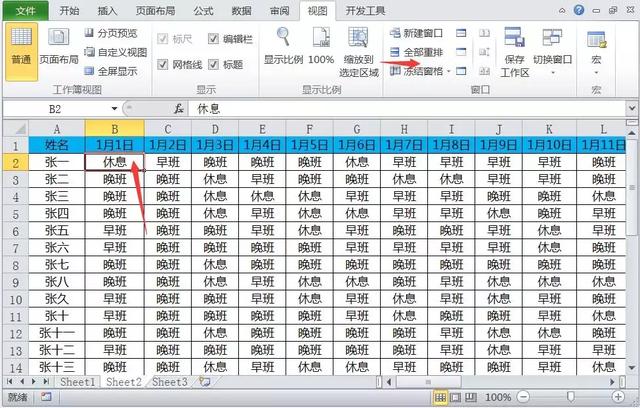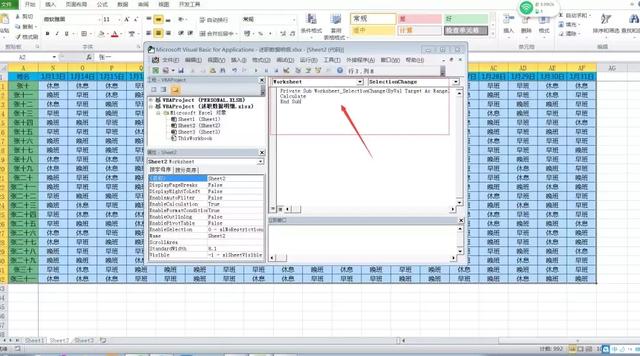随着互联网各种考勤系统的出现,许多公司的考勤现在都是用系统来进行操作。但在传统的涉及到排班管理的公司,还是用的我们的Excel表格来登记人员考勤情况。所以在这里我们来学习一下,如何制作一份清晰的、点击有聚光灯效果的人员考勤表。
一、案例说明:以人员整月的班表来看,当我们的人员班表数据过多的时候,Excel当前页面是无法显示全部的人员和每天的排班数据。我们在往右拖动的时候就看不到对应的姓名,我们往下拖动的时候就看不到对应的日期,所以就出现了非常尴尬的情况。如下图:
所以针对这种情况,我们可以通过冻结行列及添加十字聚光灯效果的操作,来设计我们的人员考勤表。如下面的效果图:
动态效果图
二、操作方法:第一步:点击表格的B2单元格,先将首列和首行进行冻结单元格。选择B2单元格后,我们点击菜单栏:视图—冻结单元格—冻结拆分窗格。这样我们不管怎么拖动,对应的日期和姓名,我们都可以看到。如下图:
第二步:通过条件格式设置的方法,设定当我们点击单元格的时候,对应行和列显示出来的特殊颜色。我们先选择需要设置的单元格区域后,点击菜单栏:开始—条件格式—新建规则—使用公式设置格式单元格。然后在公司栏中输入以下公式:
=(cell("row")=row()) (cell("col")=column()),对应需要显示出来的颜色指定为我们动图里面的绿色。如下图:
第三步:编辑VBA代码,设置十字聚光灯效果,当我们点击表格内单元格后,可以自动刷新显示当前单元格行列的特殊颜色。按Alt F11,进入代码编辑窗口,代码如下:
Private Sub Worksheet_SelectionChange(ByVal Target As Range)
Calculate
End Sub
代码解析:SelectionChange代表的意思是事件改编属性,当我们的选择单元格出现变化后,自动刷新我们当前表格。
输入以上代码后,我们保存我们的表格为可执行代码的工作簿即可。如下图显示效果内容:
现在你学会如何制作这种十字聚光灯效果的人员出勤表了吗?
,