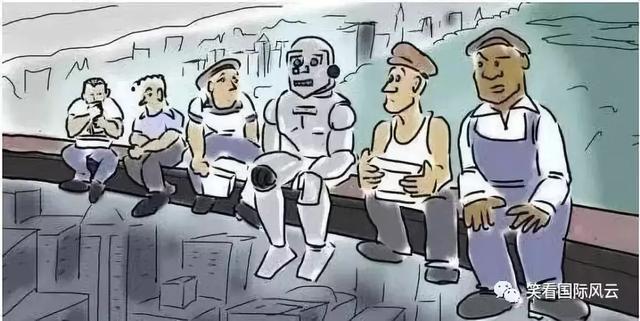Excel中的工作表,大家都不陌生,就是工作簿中的Sheet1、Sheet2……等,但提高“超级表”,并不是所有的亲都知道的,今天,小编通过9个应用技巧,来揭开Excel工作表中“超级表”的神秘面纱。
一、Excel 超级表:将普通表转换为超级表。
Excel超级表是指能够快速对海量数据进行汇总和处理的表格。

方法:
将光标定位在数据源区域中,快捷键Ctrl T或者【开始】-【样式】-【套用表格样式】来完成转换。
解读:
如果数据源中含有“表头”等部分,则需要选定数据源区域。
二、Excel 超级表:一键美化。
目的:对新插入的Excel超级表一键美化。

方法:
选择Excel超级表中的任意单元格区域,选择Excel超级表的【设计】工具,选择【表格样式】中的其他样式即可。
三、Excel 超级表:筛选数据。
目的:筛选婚姻状态为“未婚”的人员信息。

方法:
单击标题栏【婚姻】右下角的箭头,选择【未婚】即可。
解读:
Excel超级表自带数据筛选功能,无需通过【数据】-【筛选】功能去添加筛选按钮。
四、Excel 超级表:冻结首行。
目的:冻结Excel工作表的首行,方便查阅数据。

方法:
直接移动数据,在列标题处即可显示标题行内容。
解读:
如果数据源区域含有“表头”等内容,则需要删除“表头”等行或者按照【视图】-【冻结窗格】的方法来操作。
五、Excel 超级表:快速选中。
目的:快速选中Excel超级表的整行(列)。

方法:
移动光标至行(列)标题处,待光标变为向右(下)的黑色箭头时,单击或拖动即可。
六、Excel 超级表:自动扩展。
目的:添加新行(列)。

方法:
在原数据区域的末行(列)添加新的内容即可。
解读:
添加的新行(列)自动填充到Excel超级表区域,无需重新设置。
七、Excel 超级表:自动切换下一单元格区域或下一行。
目的:数据数据时,按下Tab键自动切换到下一列或者下一行。

方法:
在单元格区域中输入内容,并按Tab键。
解读:
如果当前单元格区域并不是Excel 超级的最后一列,按下Tab键后,自动切换到下一列,如果为最后一列,则自动切换到下一行。
八、Excel 超级表:自动统计。
目的:对数据快速统计分析。

方法:
单击Excel超级表区域的任意单元格区域,选择Excel超级表的【设计】工具,【表格样式选项】-【汇总行】。
解读:
数据汇总除了常用的平均值、计数、数值计数、最大(小)值、求和等功能外,还可以使用【其他函数】功能完成更多的统计分析功能。
九、Excel超级表:自动填充公式。
目的:对员工的销售情况进行“合计”。

方法:
在“合计”列的任意单元格区域中国输入公式,则自动填充本列中的其他单元格区域。
十、Excel 超级表:切片器。
目的:根据需要筛选数据。

方法:
选定Excel超级表的任意单元格区域,选择Excel超级表的【设计】工具,选择【工具】组中的【插入切片器】,调整位置,根据需要选中需要的值即可。
十一、Excel 超级表:转换为普通表。
目的:将Excel超级表转换为普通表。

方法:
选定Excel超级表的任意单元格区域,选择Excel超级表的【设计】工具,选择【工具】组中的【转换为区域】-【是】即可。
,