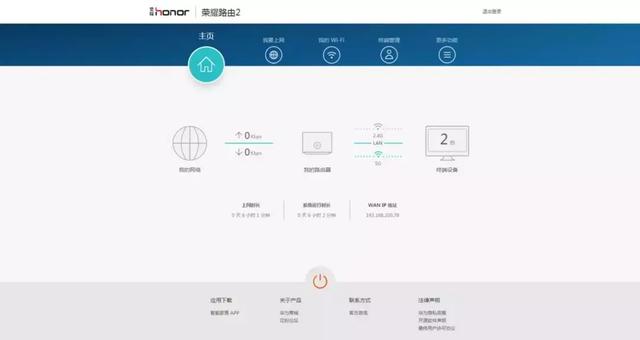现在越来越多的人选择苹果的电脑,但是对于一些刚刚入门Mac的用户可能有些许的不适应,比如右键没有刷新、我的电脑在哪里、我的D盘呢等等?
首先为大家科普Mac与widows一个基于Unix开发,一个基于Linux开发(不展开),所以在一些系统逻辑上是不同的。在Mac中是没有例如Windows的右键刷新的(也不需要),而且Mac电脑仅有一个硬盘分区,虽然只有一个区,但并不意味着系统盘东西存的多了就会卡(不展开,不会卡就是了),也不用担心误删系统文件(Mac不允许删除的也不会让你看到),所以放心大胆的用吧!
因为Windows和Mac系统的差异,刚转入Mac的用户还是需要一些适应的,但是相信我Mac会比Windows简单很多……那么下面与大家分享我的一些设置(以macOS 10.15.7 Catalina为例,macOS11、12以后更新),具体内容要分几期进行分享,帮助大家快速适应:
0.基本布局

Mac窗口界面
对于Mac的窗口界面,它的关闭与最小化在窗口的左上角。

打开偏好设置时的任务栏

打开访达的任务栏
可能很多Windows的用户有时想找菜单选项,可是在窗口中怎么也找不到,Mac对于窗口的菜单不像Windows会显示在程序窗口中,而是所有程序的菜单栏都会显示在顶部的任务栏里面,以此类推……您可以试试点开其他程序看看。
一些Windows和Mac的差异还有很多,之后遇到了慢慢与大家分享……
1.触控板设置我们常常会听到有人说Mac的触控板如何如何的好用,可以完全不用鼠标等等,但当我们拿上一开始用,好像也没啥啊!?这就需要我们进行一些设置:
首先,打开偏好设置(几乎我们的所有设置都在这里修改)

偏好设置
找到触控板

触控板位置
Mac最贴心的地方就是配有视频教程,大家按照教程学习适应一下,我一般设置如下:

触控板设置
对于我可以使Mac触控板体验立刻提升的最重要的一个设置——“拖移”。忘记了从版本开始Mac的这一设置被移到了辅助功能里面,先从触控板设置里点击如图左上角的矩形小点,然后点击辅助功能

然后从左边栏往下找到指针控制——触控板选项

然后设置如下:

这样我们的触控板就可以使用三指对窗口进行拖移了,就不用一直按压着触控板进行拖移了(一直按着还累[晕]),也可以进行框选、以及对文字选择,赶紧试试吧~
2.访达设置对于首次使用Mac的用户,可能会疑惑我的电脑哪里去了?在Mac中它就是这个

Finder
忘记了从哪个版本开始macOS的很多程序都翻译成了中文,曾经的Finder也就是访达就是Windows里面的我的电脑或计算机,首先我们打开访达,然后看屏幕左上角的任务栏(finder菜单栏)。点击访达——偏好设置

访达偏好设置

开启访达时显示
然后点击如上图位置会显示如下:
在这里将“最近项目”改成“XX的Macbook Pro”(或者是air、Mac等等)——这样当我们打开finder的时候,就能看到我们的硬盘了(虽然只有一个分区),这样就方便我们以后找字体、壁纸等等的操作。当我们需要找一些文件时,我们就可以一层一层地翻了。或者使用“go to(前往)……(我们另开一期来讲[机智])”

finder
或者

如图访达的偏好设置上方点击选项卡边栏,勾选XX的Macbook Pro这样在访达的左侧边栏就可以看到了
3.设置程序坞常常我们会看到Mac系统会有很酷炫的一排程序,当鼠标移过去的时候图标会放大,有些小伙伴会纳闷为什么我买的Mac它就不动呢?答案在这里

设置-程序坞

程序坞
如上图修改,将放大打上勾,具体要多大,那就随你发挥了
另外在下面的设置可以随个人偏好进行选择
4.每篇记一个快捷键相信我们使用电脑用的最多的就是复制和粘贴,那Mac中的复制和粘贴的快捷键就是:
- Command(或 cmd)⌘ C
- Command(或 Cmd)⌘ V
大家可以简单的将Mac中的Command(或 Cmd)⌘(键盘上的符号)理解为Windows里的ctrl,尽管Mac也有ctrl,但就功能而言,很多Windows中的ctrl组合键在Mac中基本都是与cmd⌘组合
本期的分享就这么多,欢迎大家留言评论,不吝提出宝贵意见[送心]
,