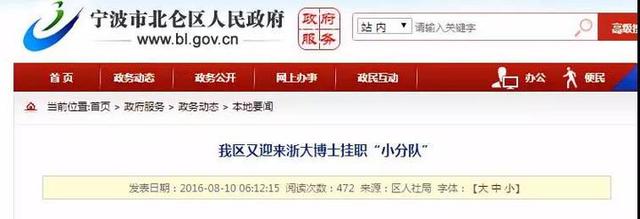今天是农历正月十三日,相信小伙伴们基本都已经开工了,在此,首先祝大家开工大吉,猪年大发。
当然,开工就意味着忙碌的一年又开始了,特别是我们的销售人员,忙着到处联系拜访客户,发送报价表。说到报价表,呃,对,公司上了不少的新产品,又得重新制作报价表啦。
相信制作报价表是很多小伙伴都抓狂的事儿,特别是将每个产品的图片调整成合适的大小并插入到对应的单元格中,面对一堆的产品图片、名称、价格不知如何下手,有种要疯掉的感觉有木有?
其实大可不必,今天我们就来教大家如何批量的将产品图片快速插入到Excel表格中,并一次性设置好图片的大小。
准备工作首先,我们将所有产品图片放置在一个指定的文件夹中,并以产品名称命名。

报价表中产品的名称是不可或缺的,一般报价表中产品的种类少则几十,多则几百上千,如果逐一输入会非常的耗时;
前面我们看到所有产品图片的文件名都是以产品名称来命名的,那么,我们可以使用以下方法来快速录入产品的名称。
1、选择任意单元格,点击“公式”菜单中的“定义的名称”—“定义名称”,在弹出的“新建名称”对话框中名称输入“产品”(可自定义),引用位置输入【=FILES(“F:\产品图\*.*”)】确定即可。
(注:此处输入的【=FILES(“F:\产品图\*.*”)】是用于引用指定位置文件的名称,“F:\产品图\“为图片存放的位置,*.*为引用的文件名称,一般图片文件格式为.jpg、.png、.bmp、.gif等;如果能够确定所有图片的扩展名为.jpg,那么可以输入*.jpg,因为文件夹中存放的都是产品图没有其他文件,我们可以直接使用通配符*.*来引用所有文件。)
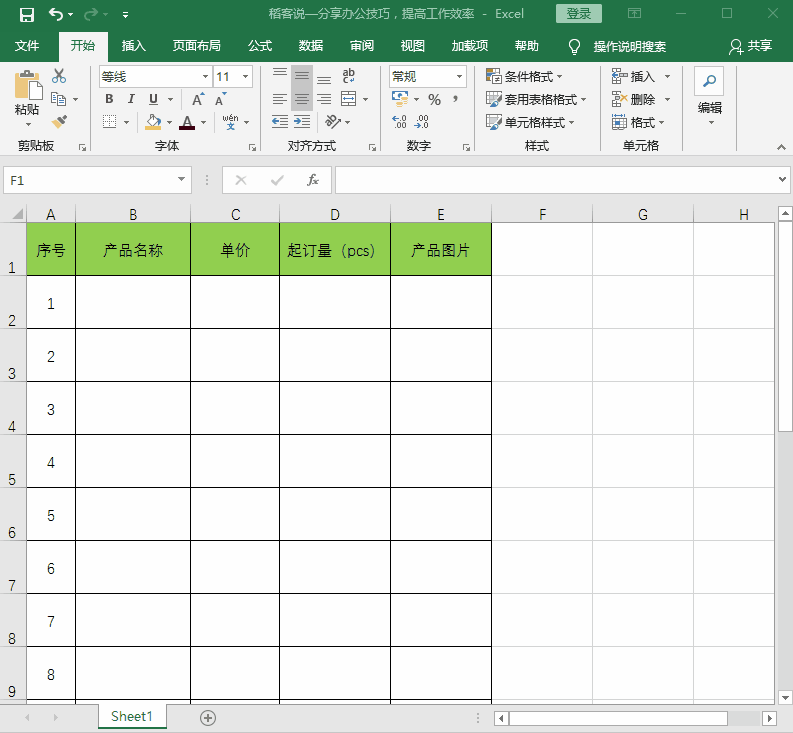
2、选择单元格”F1“,在公式编辑栏输入【=INDEX(产品,ROW())】,然后向下复制公式,利用INDEX函数及ROW函数提取自定义名称”产品“中的所有文件名(即产品名称)。将所提取的文件名复制并使用”选择性粘贴“将复制的”值“粘贴至相应的位置。

3、选择所有产品名称,使用”数据“菜单中的”分列“功能去除产品名称中的.jpg。

1、选择单元格”E2“,在公式编辑栏中输入【=”<table><img src=””F:\产品图\”&B2&”.jpg””width=””100″”height=””52″”>”】,并向下复制公式。
(注:公式中”F:\产品图\”&B2&”.jpg”同样是引用图片文件的位置,”B2“为引用单元格中文字(即图片文件名),Width 和height是用于定义图片的宽度和高度,单位为像素,可根据需要自定义。)

2、选择单元区域”E2:E8“,复制—新建一个文本文件,并将复制内容粘贴至文本文件中;再次复制文本文件中的全部内容,返回到Excel表格中,点击”粘贴“—”选择性粘贴“,在弹出的对话框中选择”Unicode文本“,点击”确定“即可,接着我们可以看到所有产品图片都批量插入到表格中了,并且图片大小统一定义为100*52像素。

3、输入其他的数据项,一个报价表就轻松完成了。
好了,今天的教程就到这里了,是不是非常简单,小伙伴们都学会了吗?如果您有更好的技巧,欢迎评论留言和我们分享。喜欢稻客说,请为我们点赞,关注我们,掌握更多办公技巧。
,