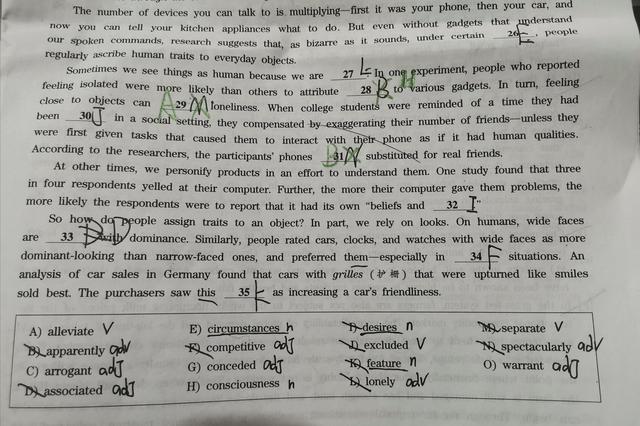目标:通过对Excel 条件格式的设置达到动态交互的效果,这个技巧相对更难,需要实操去体会。
素材:项目管理一览表

操作步骤:
1)利用数据验证为C3单元格添加一个“下拉效果”,选中C3单元格→选择数据选项卡→选择数据验证,在弹出的数据验证对话框中→设置允许值为序列→来源选择J3:M3单元格区域→点击确定。如下图:

2)如果你点击C3选择其它项,会发现与下面的表格还没有产生联动,所以接下来再继续设置,根据下拉选项,在表格内对应的状态做一个颜色标记。如下图:

3)在弹出的条件格式规则管理器对话框中选择新建规则。如下图:

4)在新建格式规则弹窗中,选择规则类型为使用公式确定要设置格式的单元格,在“编辑规则说明”中输入=and($E8=$J$3,$C$3=$E8),最后点击格式按钮。如下图:

5)接下来,为它设置对应的条件格式,也就是为单元格设置颜色。 在弹出的单元格格式对话框中:选择填充,点击前面在J3单元格设置过的图例的颜色,如下图:

6)然后,依次点击确定按钮,最后返回到Excel工作表界面,来看一下效果吧:

7)同理,继续分别完成:“进行中”、“已延迟”、“完成”所对应的条件格式设置。 你可以仿照刚刚用过的公式构造自己编写;也可以用下面向上编写的公式构造,效果是一样哒,也就是说,只要设置三个单元格互相相等即可。

8)都设置好后,打开条件格式规则管理器,就可以看到已设置好的4项规则所应用的公式、格式等情况了。

9) 完成后的表格将会随着C3单元格的选择而变化。