我是【桃大喵学习记】,点击右上方“关注”,每天为你分享职场办公软件使用技巧干货!
我们在使用WPS制作文档时会经常遇到各种文字排版的问题,今天笔者主要说的一个Word小技巧:快速批量对齐长短不一的姓名。很多小伙伴之前也许是通过敲一个一个的空格来对齐姓名,其实有更方便快捷的方式可以实现,掌握技巧再也不用一个个敲空格了。
1、首先打开Word文档,如下图是长短不一的姓名,我们需要批量对齐它们

2、选中所有姓名信息,然后点击【插入】-【表格】-【文本转换成表格】,如下图所示
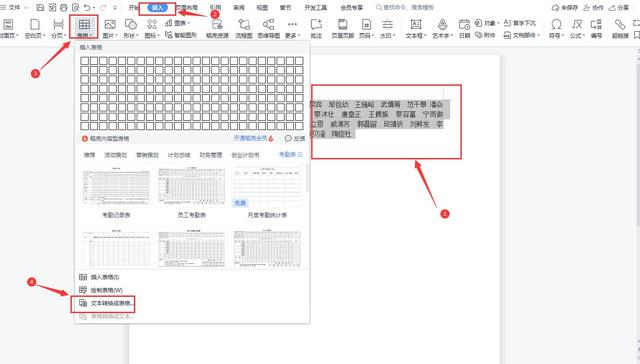
3、在弹出的“将文字转换成表格”对话框中,表格尺寸的列数填写:6(备注:列数根据实际情况填写,只填写列数就可以,行数会自动生成),文字分隔位置选中:空格,最后点击确定,如下图所示


4、通过上图我们可以看到已经把姓名转换成了表格,但是姓名依然没有对齐。这时我们选中所有姓名信息,点击【开始】-点击【分散对齐】,这样姓名就会根据表格的单元格列宽对齐,如下图所示


5、通过上一步我们看到姓名确实分散对齐了,但是姓名文字距离表格表框太近了,这样的排版看起来不太美观,我们需要调整一下。我们需要选中所有的姓名信息,然后点击【开始】-点击段落的右下角的小箭头,调出段落的设置选项,如下图


6、在弹出的“段落”对话框中,我们在“缩进”位置都设置成1(具体数值需要根据实际情况确定),然后点击确定,试一下效果,如下图所示


7、然后把表格的边框去掉,选中表格,然后点击【无边线】,如下图所示

8、当然有的小伙伴可能遇到这种情况,在把表格边框设置成“无边线”后会有虚线的情况,其实这个问题也很好解决,点击【视图】,去掉“表格虚框”前面的对勾即可,如下图所示

怎么样在Word文档中快速批量对齐姓名的方法你学会了吗?是不是很简单再也不用一个一个敲空格来对齐了!
以上是【桃大喵学习记】今天的干货分享~觉得内容对你有帮助,记得顺手点个赞哟~谢谢你。我会经常分享职场办公软件使用技巧干货!大家有什么问题欢迎留言关注噢~
,




