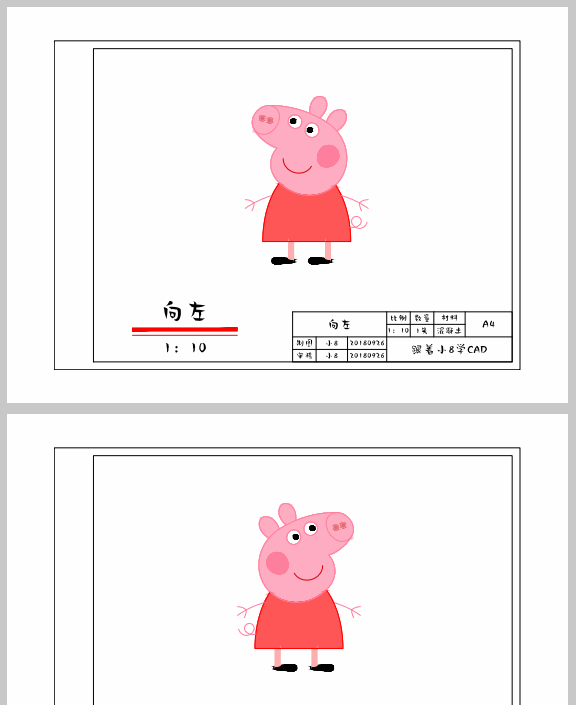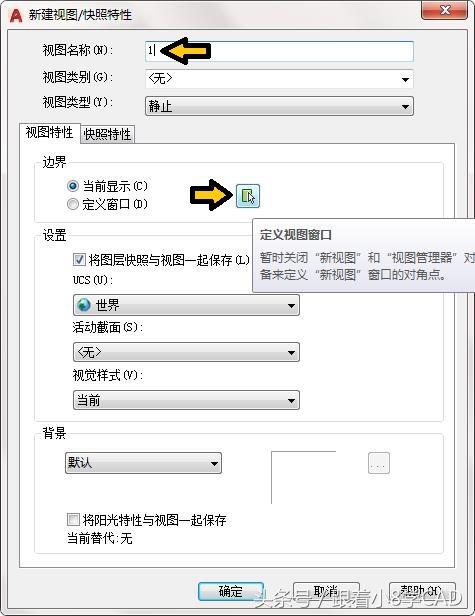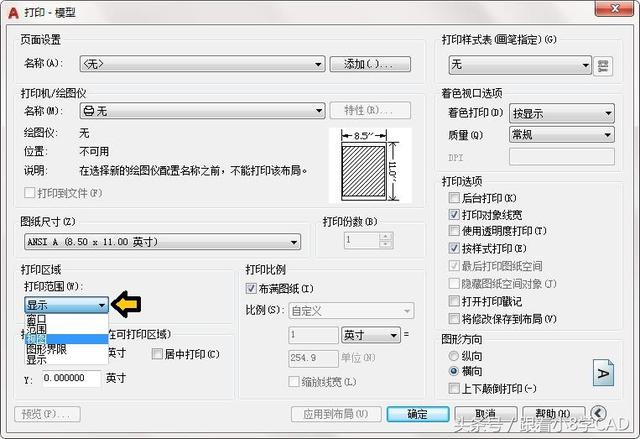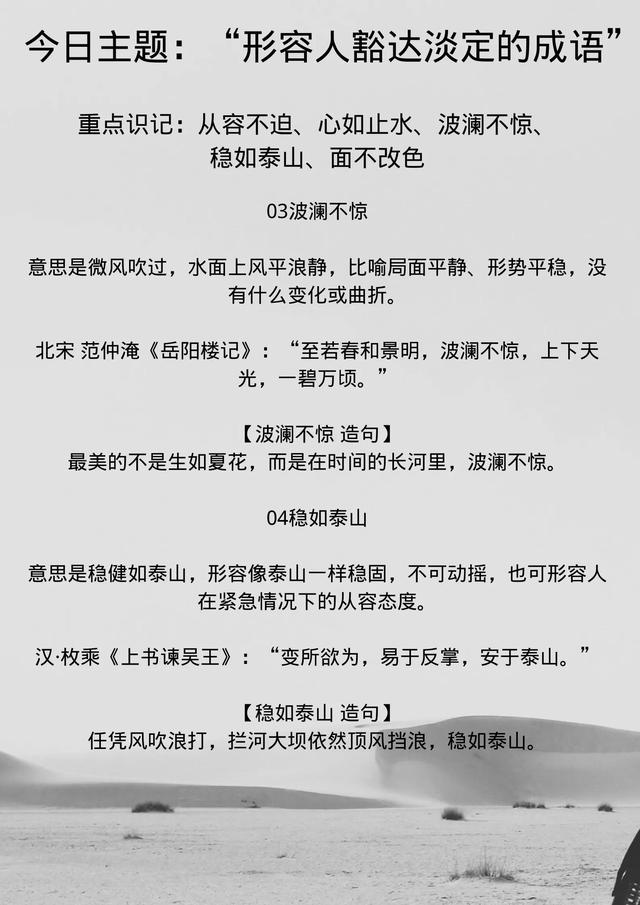CAD“发布”命令
一键“打印”多个图纸文件
详细制作教程
1 一个文件内的多个不同大小的图纸(共5张)。2 菜单栏视图,选择“命名视图”选项。
3 点击“新建”新建一个空白视图。
4 输入“视图名称”后,选择“定义窗口(D)”。
5 回到CAD界面,鼠标拾取要定义视口的区域(可随意框选)。
6 拾取完毕,键盘“SPACE”空格确定返回,点击确定。
7 新建好的视图显示出来,再次“新建”视图。
8 重复步骤,将“5”个视图依次新建好(一个图纸对应一个视图)。
9 打印设置面板(快捷键Ctrl P),打印范围选择“视图”。
10 选择“视图”为之前新建的“视图1”,设置“图纸尺寸”,勾选“居中打印”,“页面设置”点击“添加”。
11 输入页面名称为“1”,点击“确定”。
12 重复步骤,设置视图“2”(需每一个视图单独设置一次)。
13 对于图纸尺寸需要设置的,进行相应设置“调整”(共需要分别设置了5次)。
14 选择命令“批处理打印”或快捷键“Publish”(发布)。
15 发布图纸设置面板页面。
16 选中两个“布局”(此时是模型空间视图),右键“删除”,且设置打印输出的图纸“文件类型”。
17 右键“图纸名文件”,选择“复制选定的图纸”。
18 重复命令,共复制出图纸“5份”,然后选择“页面设置”,第一份选择页面“1”。
19 一一对应进行设置,设置好每一项的“页面”。
20 设置完成后,点击“发布”按钮。
21 设置保存打印PDF文件的“保存位置”。
22 选择要“保存”当前的图纸列表。
23 设置图纸列表文件的“保存位置”(方便后面再次打印图纸用)。
24 图纸进行打印发布,稍等片刻等待完成。
25 打印完成后自动生成的文件“PDF”。
26 文件“PDF”打开后内容预览(图纸自动整理到一个文件内)。
我是小8,专注分享CAD原创精品教程!
,